- Home
- /
- Article

Find your Webex recordings
 In this article
In this article Feedback?
Feedback?Webex stores all your recorded meetings and calls either locally on your computer or on User Hub. Access your recordings and share or download them from User Hub. If it's not your meeting, reach out to the host of your meeting to get the recording.
About your recording
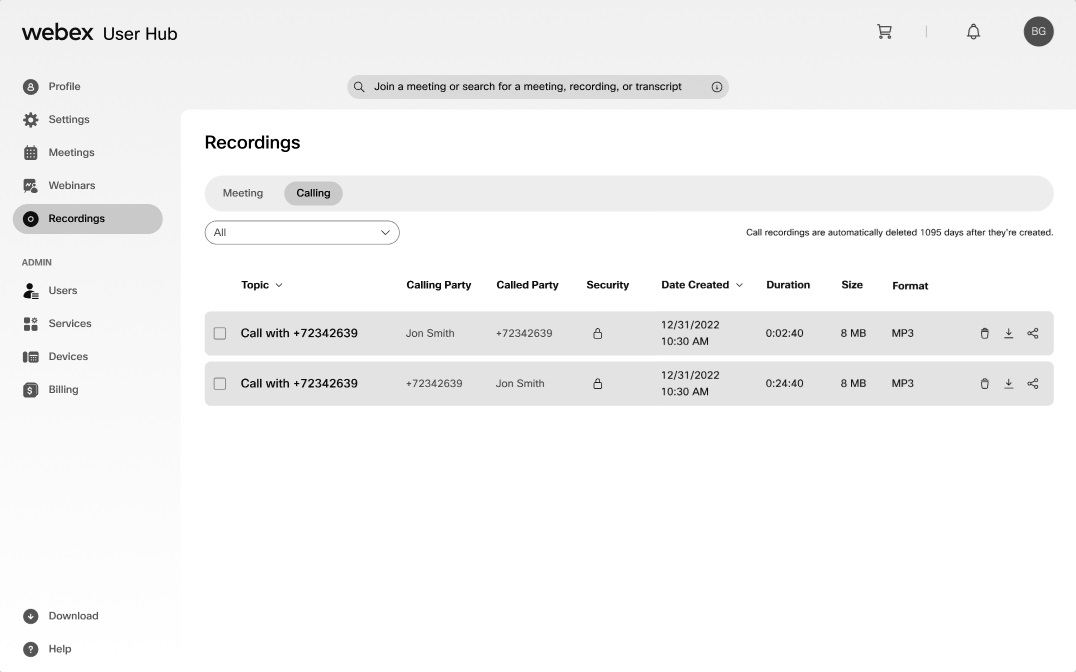
As a host, you may access the recording in the Recordings tab on the Meetings or Calling page.
As an attendee, you receive access to a meeting or call recording from the host of the meeting. Look for an email from the host with a link to access the recording file. See see how you can contact the host of your meeting for details.
Only the host or a cohost can record a meeting. You can't record if the recording option doesn't appear in the meeting controls. If the cohost records the meeting, the meeting host still receives and owns the recording after the meeting ends.
For more information on how to save your recordings, see Webex | Record a meeting or webinar.
If you subscribe to Webex from your Service Provider and don’t see these options, contact your Provider’s customer support team for more information about the recording options available.
Find your cloud recordings
| 1 |
Sign in to User Hub. |
| 2 |
Select Recordings from the navigation panel. Depending on file size and bandwidth, it can take up to 24 hours to receive your recording. You can also find your Webex call recordings in the Webex App. For more information, see Webex App | Access your call recordings. |
Find your local recordings
-
For Windows: Recordings started from within a meeting are accessible from the Documents
 folder in My Computer.
folder in My Computer. -
For Mac: Recordings started from within a meeting are accessible from the Home
 folder using Finder.
folder using Finder.
These are the default paths for your local recordings, but you can also select a different path to save the recordings.


