Nem videós résztvevők elrejtése vagy megjelenítése megbeszélések és webináriumok során
 Visszajelzés?
Visszajelzés?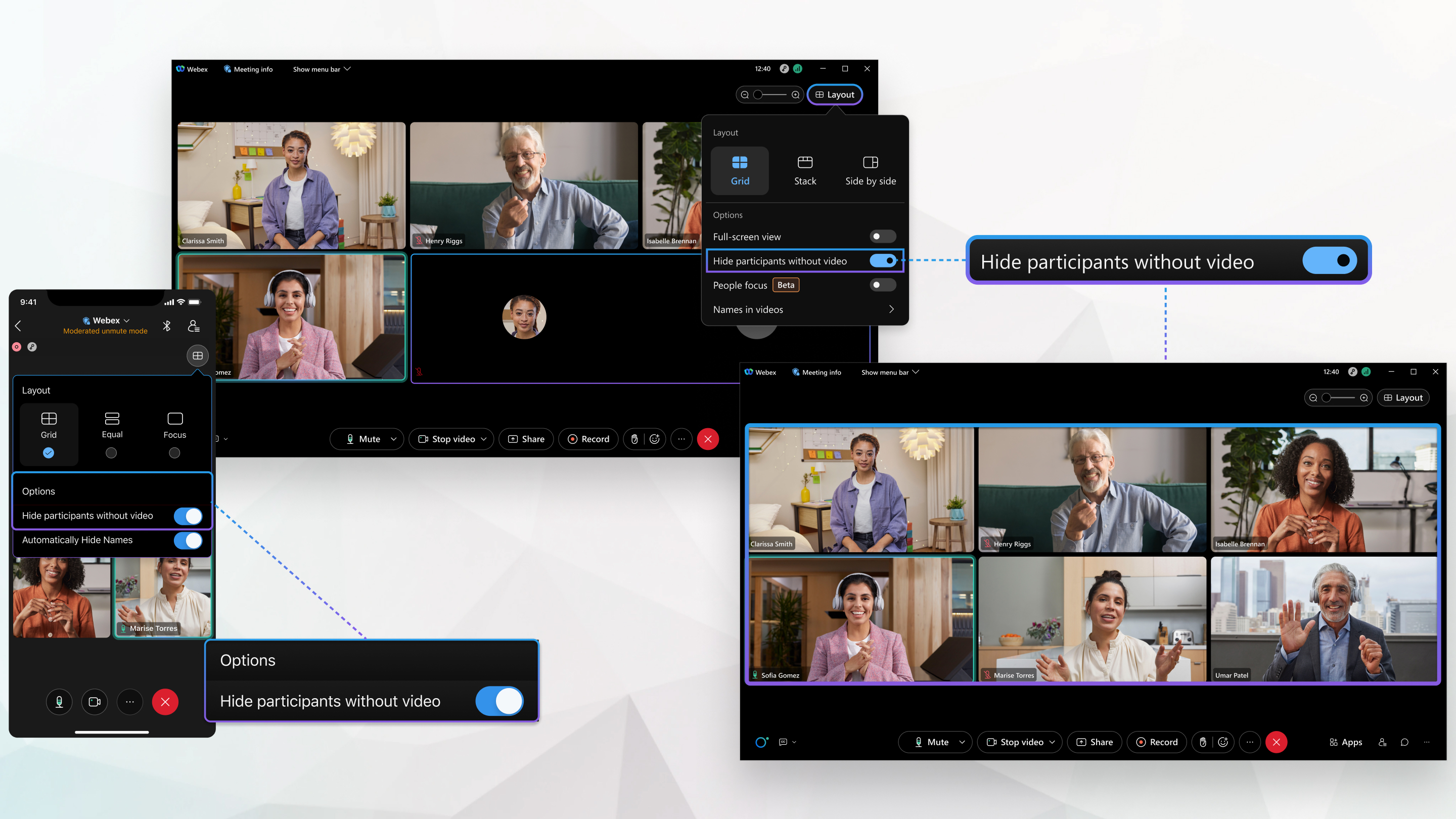
Ezt a funkciót támogatja a Webex Meetings és a Webex Webinars. A Webex alkalmazásban ez a funkció a Webex Suite értekezletplatformunkon érhető el. Tudja meg, hogy a megbeszélései a Webex Suite megbeszélésplatformot használják-e.
| 1 |
Amikor értekezleten vesz részt, kattintson az Elrendezés A Webex Suite értekezleti platformon ezt akkor is beállíthatja, ha nem vesz részt értekezleten. Kattintson a Beállítások
 lehetőségre a navigációs oldalsávon, majd válassza , és jelölje be a Résztvevők elrejtése videó nélküllehetőséget. Elmentjük a beállítást, így az minden jövőbeli találkozóra érvényes lesz. lehetőségre a navigációs oldalsávon, majd válassza , és jelölje be a Résztvevők elrejtése videó nélküllehetőséget. Elmentjük a beállítást, így az minden jövőbeli találkozóra érvényes lesz.Most már csak azokat a résztvevőket látja, akik videót mutatnak. A képernyőn megjelenő kijelző megmutatja, hogy hány nem videó résztvevő van elrejtve.  Ha egy résztvevőre összpontosít, és az adott személy abbahagyja a videó megjelenítését, akkor továbbra is fókuszban marad. |
| 2 |
Az összes olyan résztvevő megjelenítéséhez, akik nem jelenítenek meg videót, kattintson az Elrendezés |
| 1 |
Ha el szeretné rejteni azokat a résztvevőket, akik nem jelenítik meg a videójukat egy megbeszélés során, koppintson az Elrendezés |
| 2 |
Kapcsold ki a Videó nélküli résztvevők elrejtése lehetőséget, ha meg szeretnéd jeleníteni azokat a résztvevőket, akik nem osztják meg a videójukat. |
| 1 |
Kattintson az Elrendezés Most már csak azokat a résztvevőket látja, akik videót mutatnak. Ha egy résztvevőre összpontosít, és az adott személy abbahagyja a videó megjelenítését, akkor továbbra is fókuszban marad. |
| 2 |
Az összes olyan résztvevő megjelenítéséhez, akik nem jelenítenek meg videót, kattintson az Elrendezés |

 lehetőségre, majd kapcsolja be
lehetőségre, majd kapcsolja be  lehetőségre, és kapcsolja be
lehetőségre, és kapcsolja be 
