Webex 앱 | 스페이스에서 공유된 파일 보기 또는 다운로드
 피드백이 있습니까?
피드백이 있습니까?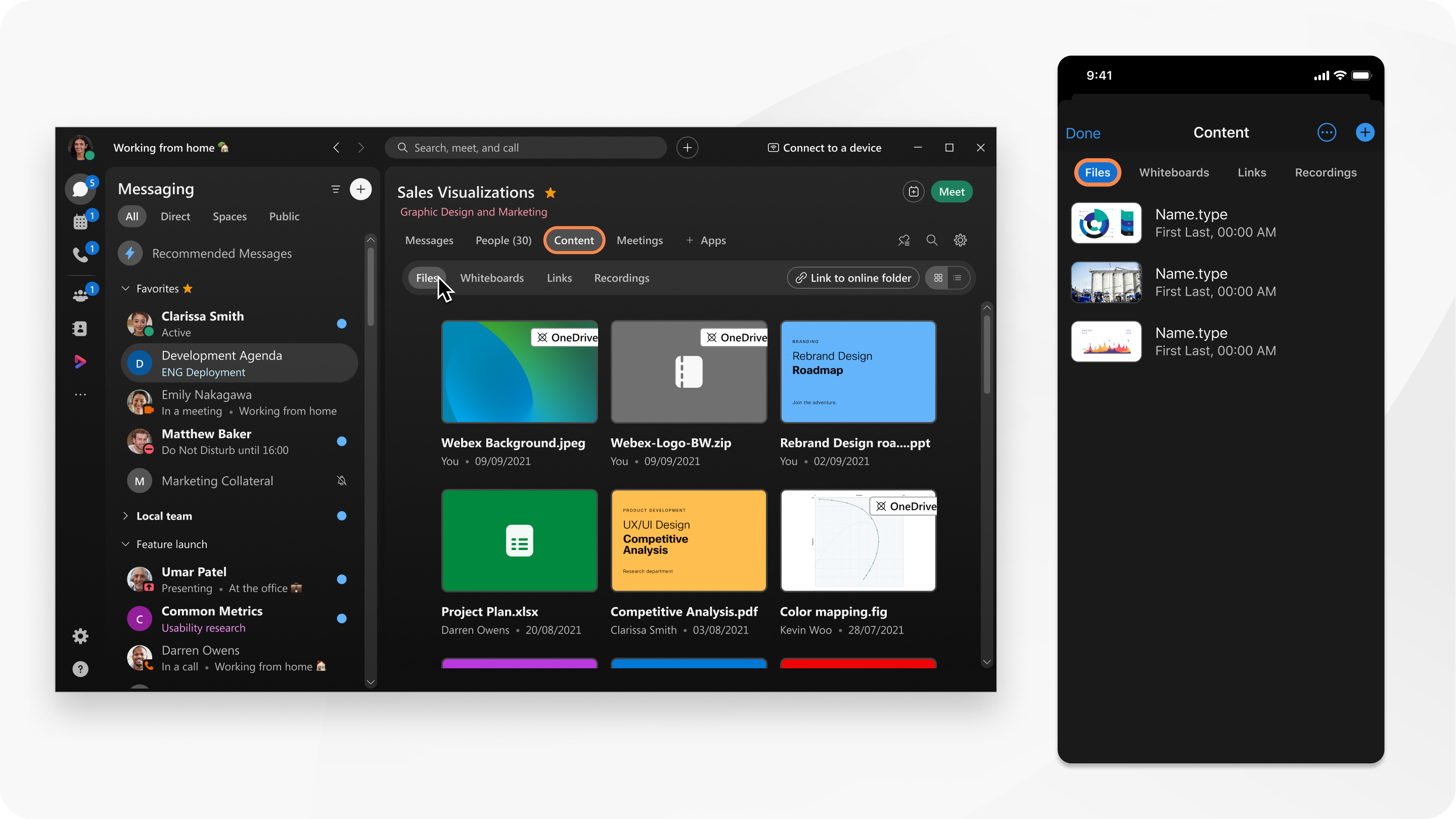
누군가가 메시지에 여러 이미지를 공유하면 메시지 내의 통합 갤러리 보기에서 해당 이미지를 볼 수 있습니다.
|
메시징 목록 보기 또한 스페이스에서 파일을 클릭하여 미리 보기 창에서 파일을 본 다음, 왼쪽
파일 위에 마우스를 올려놓거나 미리 보기 창에서 파일을 열면 다음 작업을 수행할 수 있습니다.
조직 관리자는 파일 다운로드 또는 파일 미리 보기를 차단할 수 있습니다. 즉, 관리자가 설정한 내용에 따라 파일을 미리 보는 것만 가능하거나, 다운로드만 가능한 것으로 제한될 수 있습니다. |
|
파일을 보고 다운로드하는 방법을 선택합니다.
조직 관리자는 파일 다운로드 또는 파일 미리 보기를 차단할 수 있습니다. 즉, 관리자가 설정한 내용에 따라 파일을 미리 보는 것만 가능하거나, 다운로드만 가능한 것으로 제한될 수 있습니다. |
|
파일을 보고 다운로드하는 방법을 선택합니다.
조직 관리자는 파일 다운로드 또는 파일 미리 보기를 차단할 수 있습니다. 즉, 관리자가 설정한 내용에 따라 파일을 미리 보는 것만 가능하거나, 다운로드만 가능한 것으로 제한될 수 있습니다. |
|
메시징 파일 위에 마우스를 올리면 다음 작업을 실행할 수 있습니다.
스페이스에서 파일을 클릭하여 미리 보기 창에서 파일을 볼 수도 있습니다. |

 으로 이동하여 공간을 선택하고
으로 이동하여 공간을 선택하고  또는 오른쪽
또는 오른쪽  을(를) 클릭하여 스페이스에서 공유되는 다른 파일을 빠르게 탐색할 수 있습니다.
을(를) 클릭하여 스페이스에서 공유되는 다른 파일을 빠르게 탐색할 수 있습니다.
 로 이동하고
로 이동하고  을(를) 탭한 후 다음에서 선택합니다.
을(를) 탭한 후 다음에서 선택합니다.
