AirPlay でワイヤレス共有
 フィードバックがある場合
フィードバックがある場合Cisco デバイスが AirPlay に対応しました。シンプルで使い慣れた共有体験を提供します。 iPhone、iPad、または Mac をワイヤレスに接続することで、画面の共有、コラボレーション、音声やビデオコンテンツの再生が簡単にできます。
この機能は、Apple デバイスが最新バージョンの iOS/iPadOS/macOS を実行している場合に最適です。
管理者の場合、デバイスのウェブ インターフェイスまたは Control Hub からの Cisco デバイスでの AirPlay の設定については、 この記事 を参照してください。
AirPlay 用に構成された Cisco デバイスにワイヤレスで共有することができます。
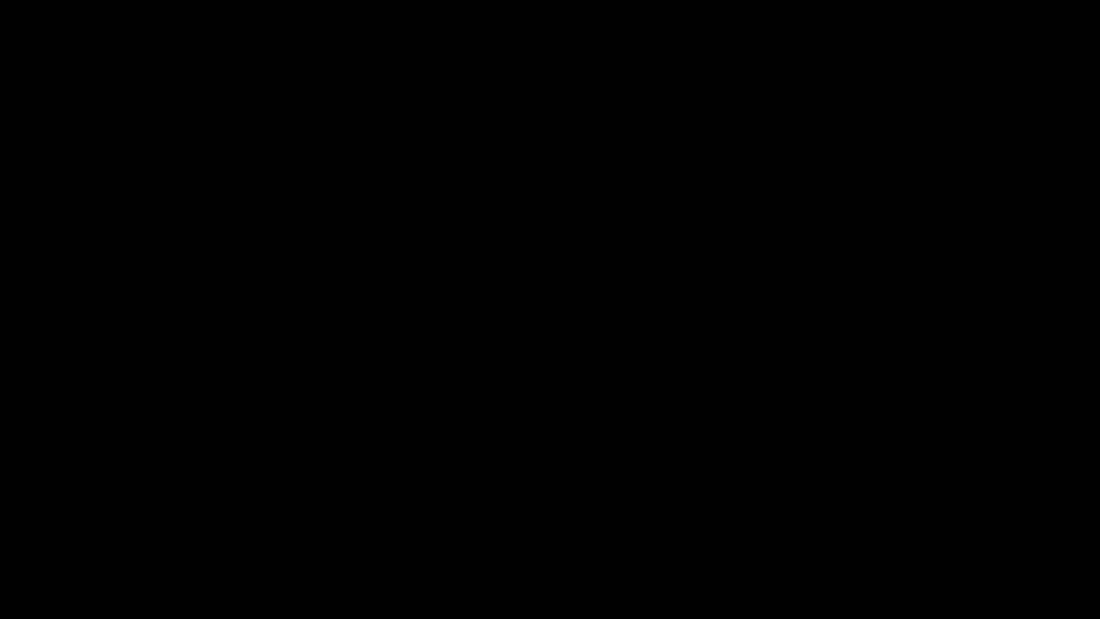
AirPlay との共有を開始するには、以下を行います。
- iPhone、iPad、または Mac 上で [コントロールセンター] を開きます。 [スクリーンミラーリング(Screen Mirroring)] を選択します。
- 共有したい Cisco デバイスを選択します。
- Cisco デバイスでは、 パスコード を表示します (デバイスのセキュリティ設定により異なる)。 Apple デバイスがこのパスコードを要求します。
- 共有を確立するには、Apple デバイス上でパスコードを入力します。
Board および Desk シリーズで、ホームスクリーンの下部から上にスワイプするとタスクスイッチ機能が開き、別のアプリに移動できます。 これで共有が終了します。
Apple FairPlay は、ローカル環境のみへの共有を制限することで、機密または著作権で保護されたコンテンツを保護します。これにより、Cisco デバイスでこのタイプの DRM 保護されたコンテンツを安全に共有することが可能になります。 保護されたコンテンツは、遠端またはリモートのミーティング参加者が受信することはありません。 これらの参加者には音声が聞こえますが、ビデオの代わりに、次のような再生ボタンのついたグレーの画面が表示されます。
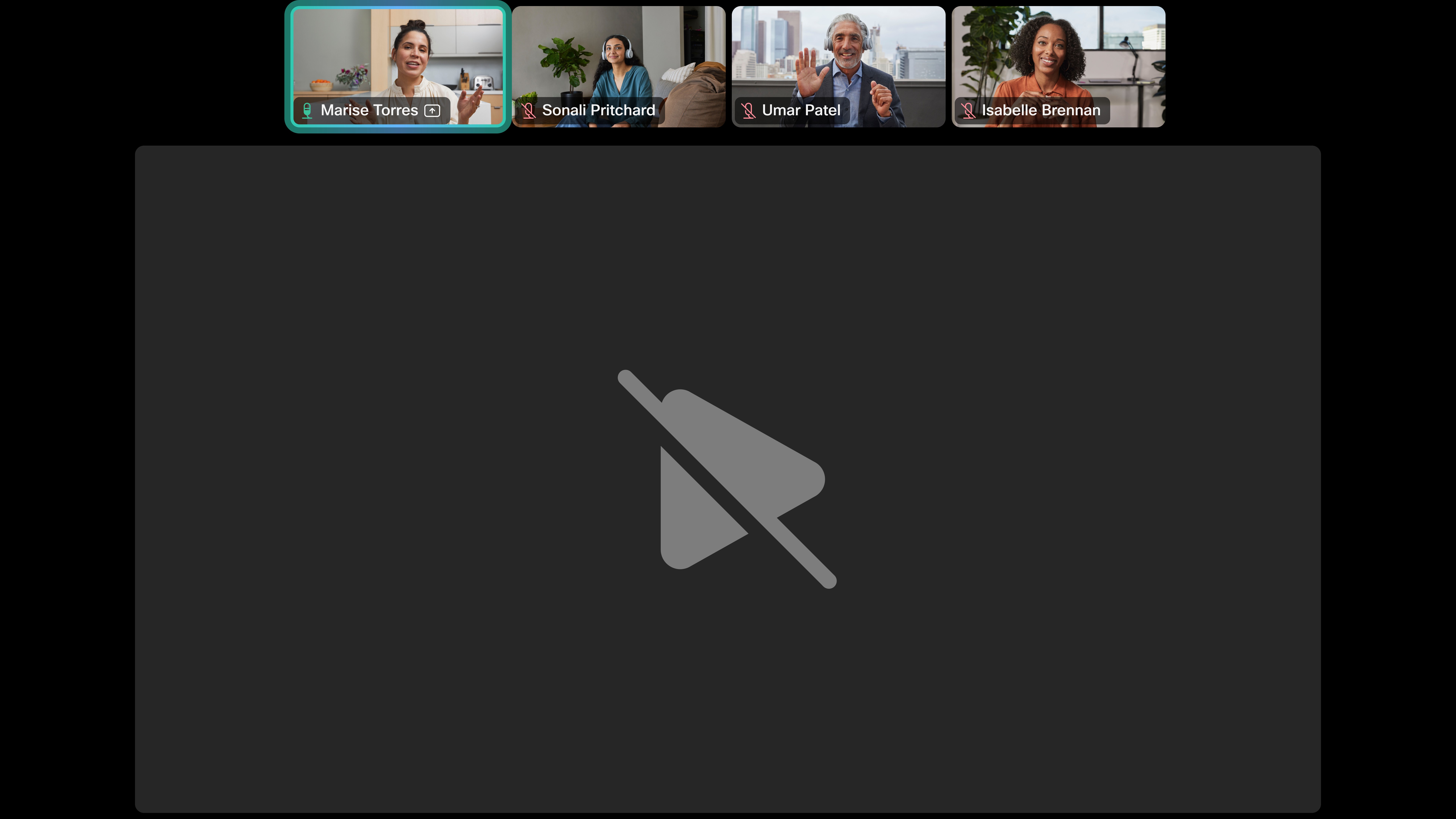
AirPlay を使った ネットフリックスの視聴には対応していません。
Cisco デバイスではシステム管理者が AirPlay を有効にして構成します。しかし、デバイス上でユーザがアクセスして変更できる設定もあります。
[画面共有 ] をタップします
![]() する必要があります。 [情報の表示(View Info)] を タップし、[AirPlay設定] をタップして設定画面を開きます。
する必要があります。 [情報の表示(View Info)] を タップし、[AirPlay設定] をタップして設定画面を開きます。
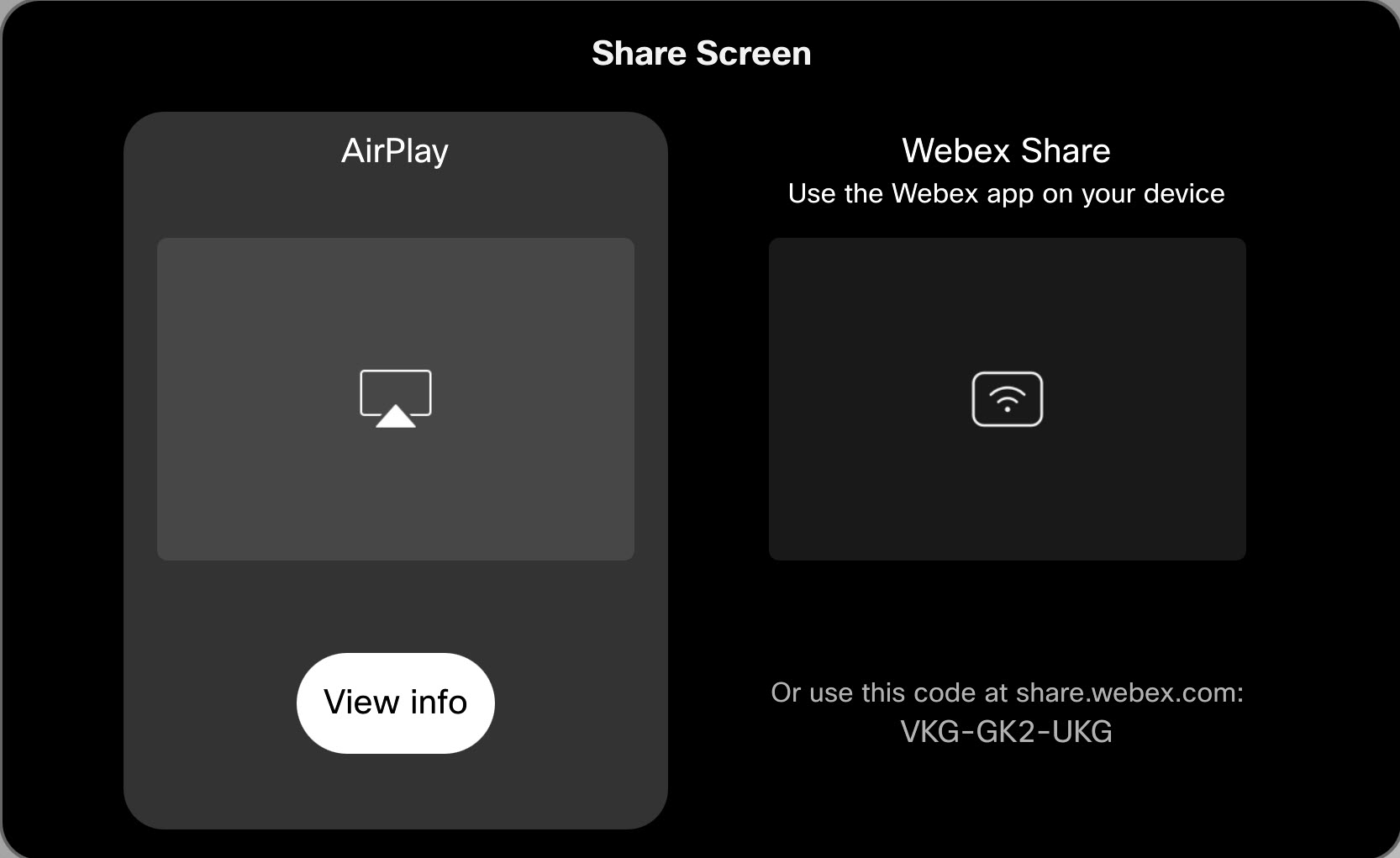
コントロールパネルの [デバイス設定] メニューからも設定画面を開くことができます。
[AirPlay設定] 画面を終了するには、その画面をタップしてから [プレビュー停止] をタップするか、画面下部から上にスワイプし、別のアプリまたはホームスクリーンを選択します。
[ ] [画面共有] をタップします
![]() Touch コントローラーのホーム画面で AirPlay 共有オプションで [情報の表示(View Info)] をタップします。 これにより、AirPlay のリモートコントロールが開き、このコントロールを使用してデバイス画面の AirPlay 設定を調整できます。
Touch コントローラーのホーム画面で AirPlay 共有オプションで [情報の表示(View Info)] をタップします。 これにより、AirPlay のリモートコントロールが開き、このコントロールを使用してデバイス画面の AirPlay 設定を調整できます。
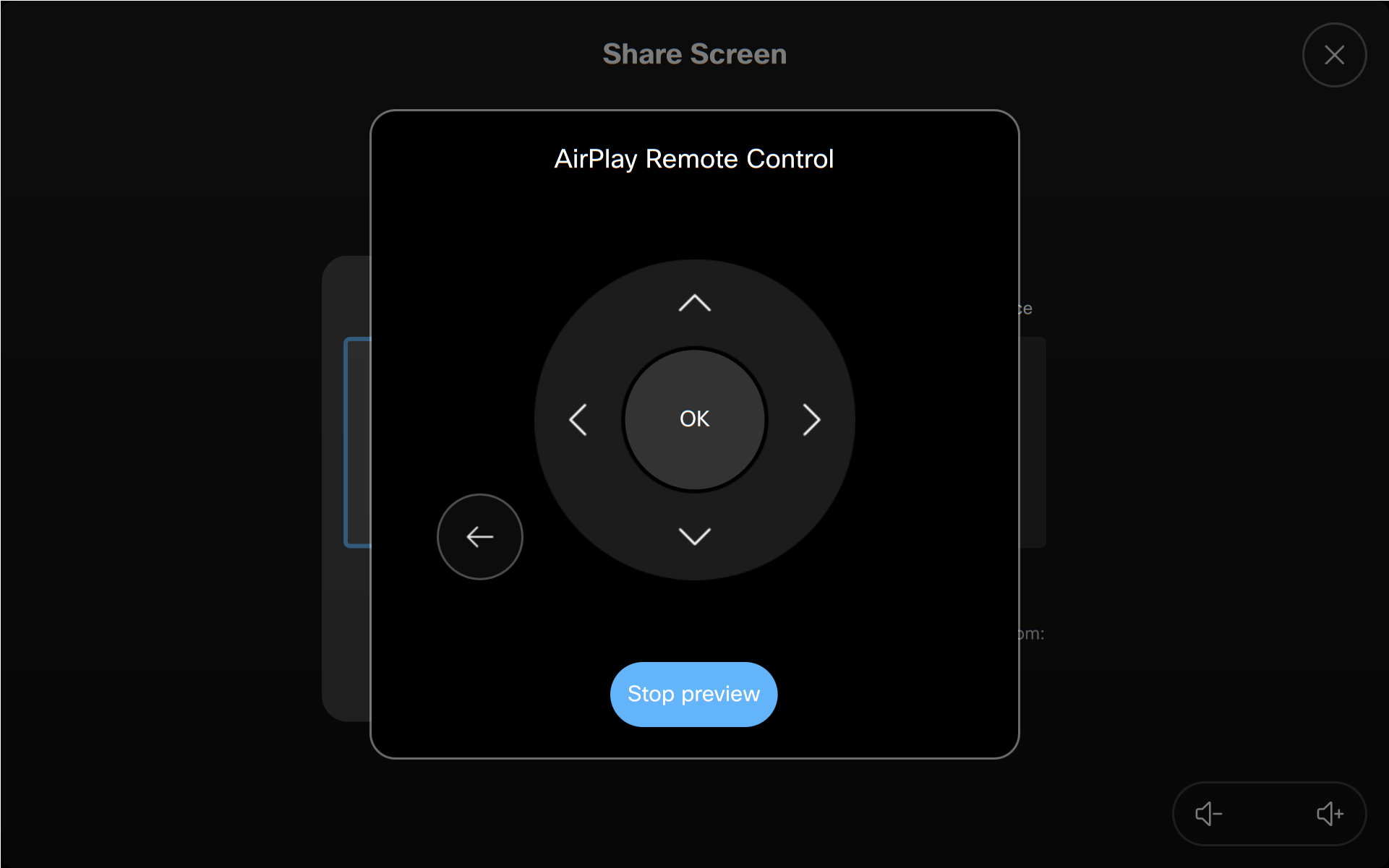
リモートコントロールを閉じるには [プレビュー停止] をタップします。
これは共有モードのデバイスには適用されません。
AirPlay はシステム管理者によってデバイス上でアクティブ化され、デバイスの Web インターフェイスまたは制御ハブから有効または無効にします。 お使いのデバイスがパーソナルモードの場合は、[AirPlay 設定] で AirPlay のオンとオフを切り替えることができます。
これは共有モードのデバイスには適用されません。
システム管理者は、個々のデバイスの AirPlay のセキュリティ設定を制御します。 ワイヤレス共有を開始する時に、管理者が設定した内容に応じて、パスワードまたは PIN の入力をデバイスから求められる場合があります。
お使いのデバイスがパーソナルモードの場合、デフォルトでは、Apple デバイスで始めてペアリングする時に PIN の入力が要求されます。 その後、正常にペアリングされたデバイスが記憶され、再び PIN を入力する必要はありません。 パーソナルモードのデバイスでは、デバイスの [AirPlay 設定] で PIN またはパスワードの要件を変更することもできます。
共有モードのデバイスは、デフォルトでは、すべての AirPlay のペアリングで PIN の入力が要求されます。
AirPlay 画面共有中に、 字幕とキャプション 設定を開き、Cisco 端末上のテキストの表示を調整できます。


