Webex 앱 | 스페이스에 사용자를 추가
 피드백이 있습니까?
피드백이 있습니까?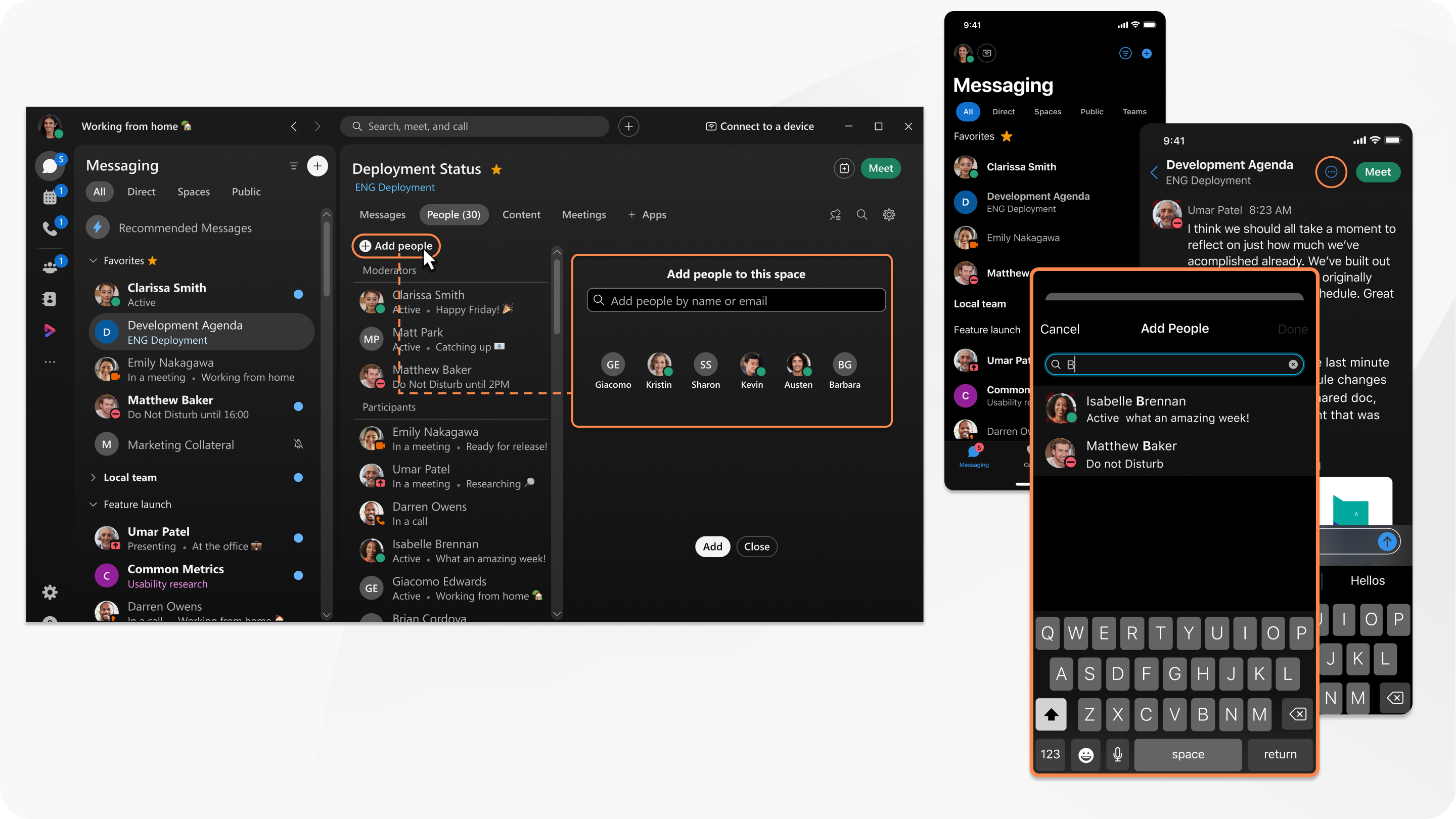
| 1 |
메시징 |
| 2 |
사용자 추가 이메일 응용프로그램에서 이메일 주소의 목록을 붙여넣어 한 번에 최대 30명의 사용자를 추가할 수 있습니다. 이메일에 대한 수신자 목록을 복사하고 해당 목록을 사용자를 이 스페이스에 추가 필드에 붙여넣습니다. 사용자를 Webex 앱으로 초대하려면 이메일 주소를 입력한 후 Enter를 누릅니다. 해당 사용자가 Webex 앱에 참여하면 앱에 귀하의 스페이스가 나타납니다. |
| 3 |
추가를 클릭하여 선택한 사용자를 스페이스에 추가합니다. 스페이스에 사용자를 추가하면 사용자가 추가되었음을 알리는 알림을 수신합니다. 사용자를 추가할 수 없는 경우, 스페이스가 조정되기 때문일 수 있습니다. 진행자 목록에 있는 사용자에게 추가하도록 요청합니다. |
| 1 |
메시징으로 이동 |
| 2 |
스페이스에서 활동 메뉴 |
| 3 |
그 후 추가를 탭합니다. 스페이스에 사용자를 추가하면 사용자가 추가되었음을 알리는 알림을 수신합니다. 사용자를 추가할 수 없는 경우, 스페이스가 조정되기 때문일 수 있습니다. 진행자에 대해 사용자 목록을 확인하고 진행자에게 사용자를 추가하도록 요청합니다. |
| 1 |
메시징으로 이동 |
| 2 |
활동 메뉴 사용자를 Webex 앱으로 초대하려면 이메일 주소를 입력한 후 선택합니다. 해당 사용자가 Webex 앱에 참여하면 앱에 귀하의 스페이스가 나타납니다. |
| 3 |
그 후 확인을 탭합니다.
스페이스에 사용자를 추가하면 사용자가 추가되었음을 알리는 알림을 수신합니다. 사용자를 추가할 수 없는 경우, 스페이스가 조정되기 때문일 수 있습니다. 진행자에 대해 사용자 목록을 확인하고 진행자에게 사용자를 추가하도록 요청합니다. |
| 1 |
메시징 |
| 2 |
사용자 추가 Webex 앱 계정이 없는 경우, 초대 를 클릭하여 추가할 수 있습니다. |
| 3 |
추가를 클릭하여 선택한 사용자를 스페이스에 추가합니다. 스페이스에 사용자를 추가하면 사용자가 추가되었음을 알리는 알림을 수신합니다. 콤마 또는 세미콜론으로 구분한 이메일 주소의 목록을 복사하고 붙여넣는 방법으로 한 번에 최대 50명의 사용자를 추가할 수 있습니다. |

 으로 이동하고 스페이스를 선택한 후
으로 이동하고 스페이스를 선택한 후 
