Webex 應用程式 | 將人員新增至空間
 意見回饋?
意見回饋?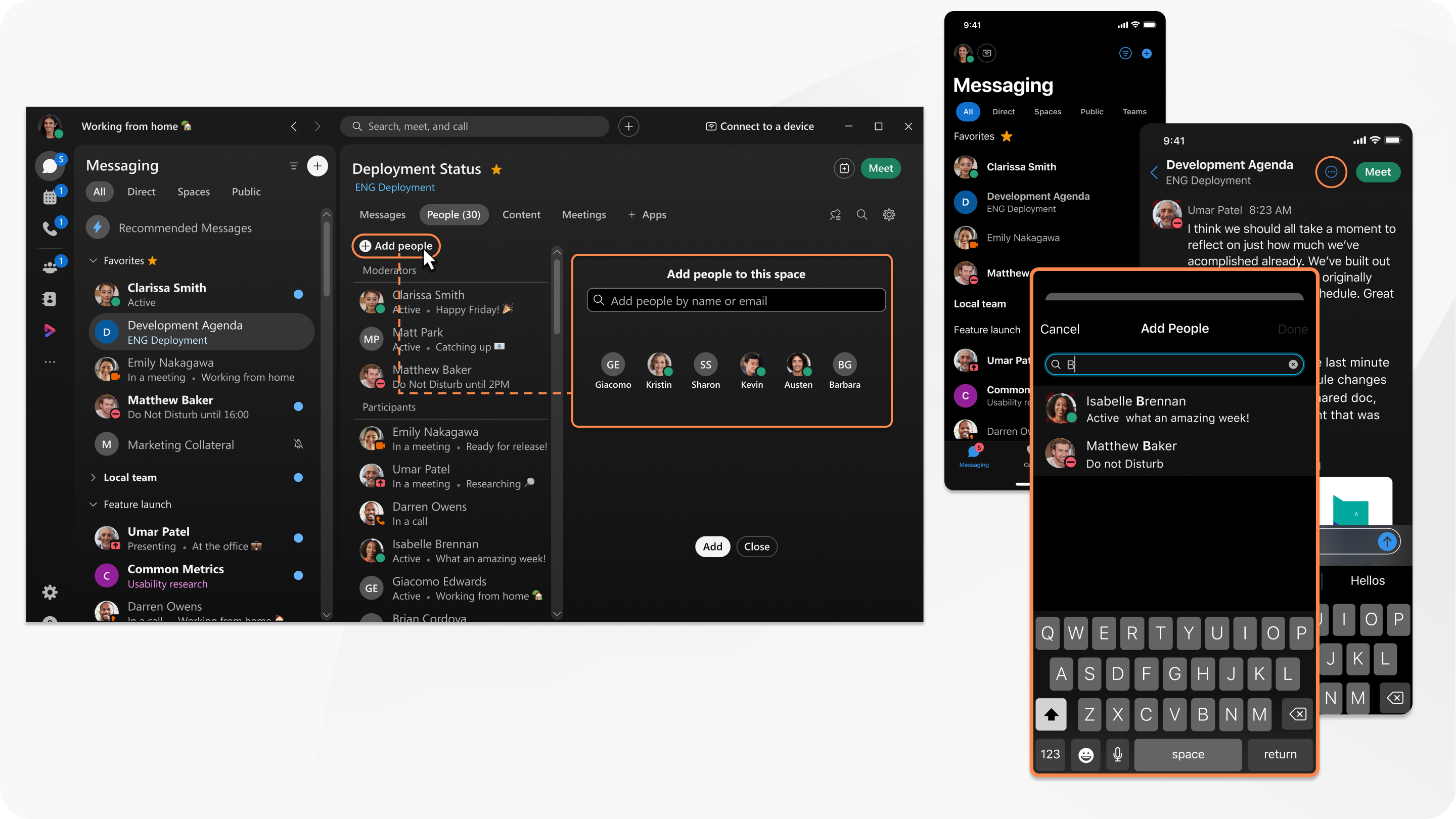
| 1 |
轉至傳訊 |
| 2 |
按一下 新增人員 透過貼入電子郵件應用程式中的電子郵件地址清單,您可以一次最多新增 30 個人員。只需複製電子郵件的收件者清單,然後將該清單貼至將人員新增至此空間欄位中。 若要邀請人員加入 Webex 應用程式,請鍵入他們的電子郵件地址,然後按 Enter 鍵。加入 Webex 應用程式後,他們將在應用程式中看到您的空間。 |
| 3 |
按一下新增以將所選人員加入空間。 您將某人加入空間之後,他們會收到通知得知自己已加入。 如果您無法新增人員,可能是因為空間已經過協調。請求協調者清單中的某個人新增人員。 |
| 1 |
轉至傳訊並 |
| 2 |
在空間中,點選活動功能表 |
| 3 |
然後,點選新增。 您將某人加入空間之後,他們會收到通知得知自己已加入。 如果無法新增某人,可能是因為空間已經過協調。檢查人員清單以找到協調人,然後要求協調人新增人員。 |
| 1 |
轉至傳訊並 |
| 2 |
轉至活動功能表 若要邀請人員加入 Webex 應用程式,請鍵入他們的電子郵件地址,然後選取該地址。加入 Webex 應用程式後,他們將在應用程式中看到您的空間。 |
| 3 |
然後,點選確定。
您將某人加入空間之後,他們會收到通知得知自己已加入。 如果無法新增某人,可能是因為空間已經過協調。檢查人員清單以找到協調人,然後要求協調人新增人員。 |
| 1 |
轉至訊息傳遞 |
| 2 |
按一下新增人員 如果他們沒有Webex應用程式帳戶,您可以按一下邀請 以新增他們。 |
| 3 |
按一下新增以將所選人員加入空間。 您將某人加入空間之後,他們會收到通知得知自己已加入。 透過複製並貼上電子郵件地址清單並以逗點或分號進行分隔,您一次最多可以新增 50 個人員。 |

 ,選取空間,然後按一下
,選取空間,然後按一下
