Webex 应用程序 | 查看即将召开的会议
 反馈?
反馈?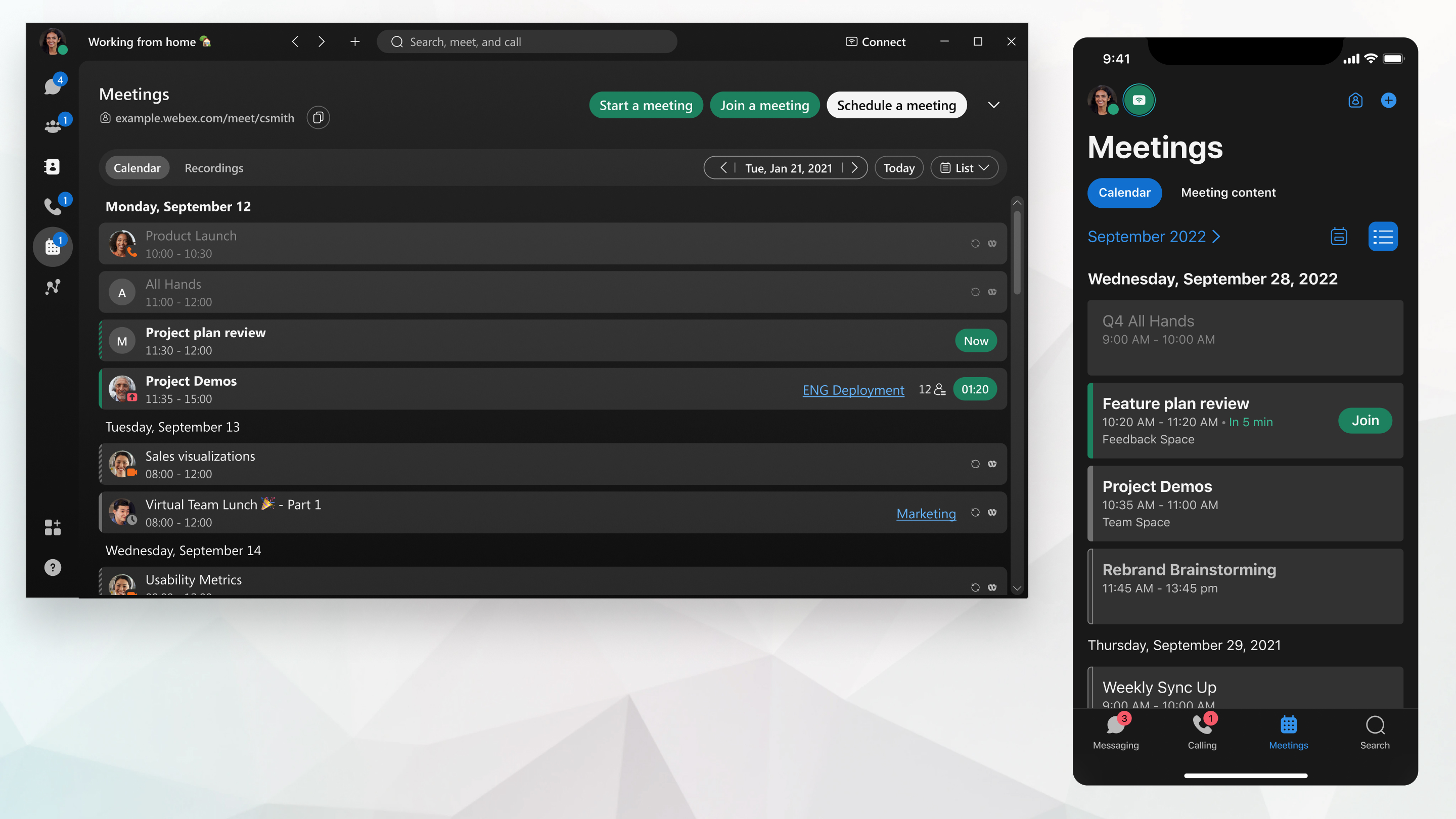
如果您的管理员已通过Office 365集成的Hybrid Calendar Service设置您的帐户,则您的会议列表将显示即将举行的已安排的会议、个人会议室会议、与空间关联的会议、已安排与其他人安排的呼叫以及其他已安排的会议。
如果您没有与Office 365集成的Hybrid Calendar服务,则您将看到从Microsoft Outlook(使用Webex Productivity工具或附加工具)、Google Calendar(使用附加工具)或Webex安排程序安排的会议和个人会议室会议。
| 1 |
转到会议
无论在哪种视图下,单击今日左侧的日期可在日历中选择特定的日期。您可以查看从过去 1 周到未来 4 周任何一天的会议。 要再次回到今日,只需选择今日。 |
| 2 |
选择会议可查看会议信息,例如日期、时间、重复次数、地点、组织者或主持人、会议链接,以及哪些人已接受、拒绝或尚未响应会议邀请。  如果您使用混合日历,您可以从会议详细信息中接受、暂时接受或拒绝邀请您参加的会议。 对于与空间关联的会议,您可以直接从会议详细信息加入会议。如果您想让所有人都知道您会晚到,或是想添加议程项,只需单击消息或者空间名称(蓝色)。 对于使用您的Webex站点安排的会议,参加者列表仅在您是主持人并创建会议时显示您的姓名;或者,如果主持人邀请您参加会议,列表将显示主持人和您。 从应用程序查看即将Webex的会议时,如果会议从站点安排,会议受邀者Webex不完整。例如,只有您和主持人可以列出。 |
您可以看到开始时间处于所选日期 24 小时范围内的即将开始的会议和约会。
仅当管理员已将您设置为使用混合日历时,您的会议列表才可用。
| 1 |
转至会议 如果您移动到不同的日视图,然后要返回到今天的视图,请点击 您可以查看过去1天到将来14天的任何日期的会议。 |
| 2 |
向上滑动来查看该日期的完整会议列表。 如果会议即将开始,请点击立即来加入。 |
| 3 |
点击会议可查看会议信息,例如日期、时间、重复次数、地点、组织者或主持人,以及会议链接。您还可以了解哪些人已接受、拒绝或未响应会议邀请。 对于与空间关联的会议,您可以直接从会议详细信息加入会议。如果您想让每个人都知道您迟到了,或者想要添加议程,请点击消息 或空格名称(蓝色)。 对于使用您的Webex站点安排的会议,参加者列表仅在主持人并创建会议时显示您的姓名。如果主持人邀请您参加会议,列表将显示主持人和您。 |
您的会议列表中会显示即将召开的已安排的会议、个人会议室会议、与空间关联的会议、您安排的与其他人的通话,以及其他已安排的会议。
仅当您使用 Cisco Webex 混合日历服务和 Microsoft Exchange、Microsoft Office 365 或 Google Calendar for G Suite 时,才可使用您的会议列表。
| 1 |
转到会议 单击会议列表左上角的月份名称,从日历中选择具体日期,以便会议列表视图将该日期作为起始日期。您可以查看从过去 1 周到未来 4 周任何一天的会议。 要重新以今天的日期作为起始日期来查看列表,只需选择今天即可。 |
| 2 |
选择会议可查看会议信息,例如日期、时间、重复次数、地点、组织者或主持人、会议链接,以及哪些人已接受、拒绝或尚未响应会议邀请。 对于与空间关联的会议,您可以直接从会议详细信息加入会议。如果您想让所有人都知道您会晚到,或是想添加议程项,只需单击消息或者空间名称(蓝色)。 对于使用您的Webex站点安排的会议,参加者列表仅在您是主持人并创建会议时显示您的姓名;或者,如果主持人邀请您参加会议,列表将显示主持人和您。 |
受邀者不在会议的“人员”列表中显示
在以下情况下,您不会在Webex应用程序日历中看到所有会议受邀者:
- 已启用组织者使用混合日历服务
- 组织者从Webex站点安排会议
相反,你所看到的是你自己和组织者。如果您是组织者,那么您只会在列表中看到自己。
对于与会者和组织者来说,会议安排似乎出了问题。
要绕过此限制:
-
从Google或Microsoft日历安排会议 (使用混合日历服务)
-
从您与其他受邀者共享的Webex空间 安排会议。

 ,然后在会议列表中找到会议。首先您会在
,然后在会议列表中找到会议。首先您会在
