Configure Webex for Google Workspace for Your Site
 Feedback?
Feedback?| 1 |
Go to the Cisco Webex app for Google Workspace, and then click Install. Only users with Google Workspace accounts can view this page in Google Workspace Marketplace. |
| 2 |
Do one of the following:
|
| 3 |
Check the Calendar check box: The setting in Cisco Webex Control Hub: 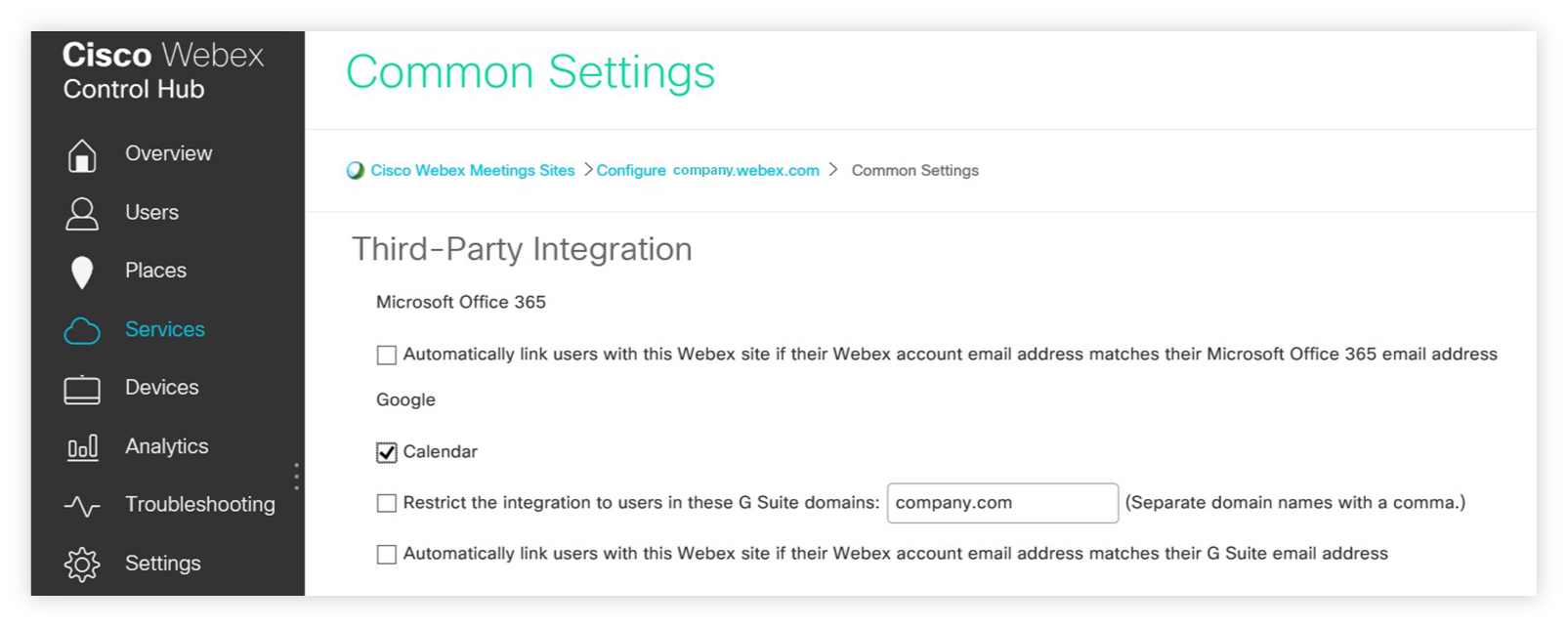 The setting in Cisco Webex Site Administration: 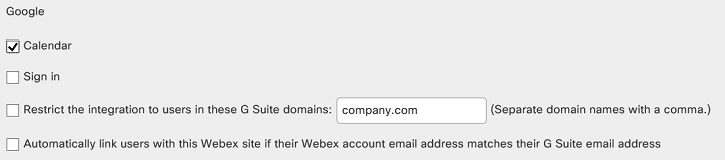 Optionally, select which Google Workspace domains can use this feature in the Restrict the integration to users in these G Suite domains field. Select whether you want to automatically link the Webex and Google Workspace accounts of users who use the same email address for both accounts. Otherwise, each of these users will have to authorize their Webex account to access their Google account. |
| 4 |
Select Update . |
Before users can schedule Webex meetings and Webex Personal Room meetings in Google Calendar, they must specify the Webex site to use with their Google Workspace account. For more information, see Schedule and Join Meetings with Cisco Webex for Google Workspace.
To make it easier for users to join meetings from video devices, enable the Cisco Webex Hybrid Calendar Service. For more information, see the Deployment Guide for Cisco Webex Hybrid Calendar Service. If you already have the Hybrid Calendar Service, but don’t have One Button to Push (OBTP), you need to enable OBTP. See Make it Easier for Video Devices to Join Meetings with OBTP.


