Konfigurer Webex for Google Workspace for nettstedet ditt
 Tilbakemelding?
Tilbakemelding?| 1 |
Gå til Cisco Webex-appen for Google Workspace, og klikk deretter på Installer. Bare brukere med Google Workspace-kontoer kan se denne siden i Google Workspace Marketplace. |
| 2 |
Gjør ett av følgende:
|
| 3 |
Kryss av i boksen Kalender : Innstillingen i Cisco Webex Control Hub: 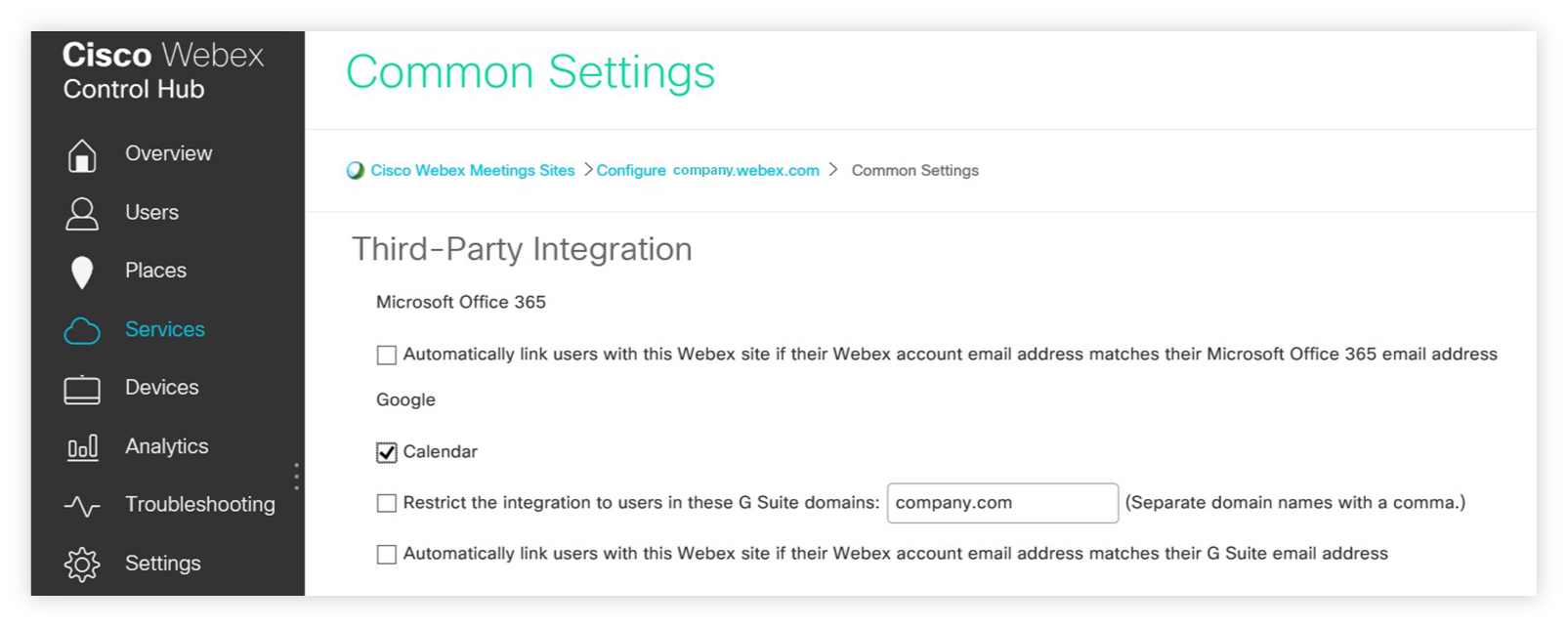 Innstillingen i Cisco Webex nettstedsadministrasjon: 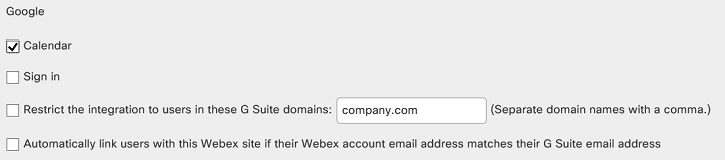 Du kan eventuelt velge hvilke Google Workspace-domener som kan bruke denne funksjonen i feltet Begrens integreringen til brukere i disse G Suite-domenene. Velg om du vil koble Webex- og Google Workspace-kontoene til brukere som bruker samme e-postadresse for begge kontoene automatisk. Ellers må hver av disse brukerne autorisere Webex-kontoen sin for å få tilgang til Google-kontoen sin. |
| 4 |
Velg Oppdater . |
Før brukere kan planlegge Webex-møter og Webex-møter i personlig rom i Google Kalender, må de angi Webex-nettstedet som skal brukes med Google Workspace-kontoen sin. Hvis du vil ha mer informasjon, kan du se Planlegg og bli med i møter med Cisco Webex for Google Workspace.
For å gjøre det enklere for brukere å delta i møter fra videoenheter, aktiver Cisco Webex Hybrid-kalendertjenesten. Hvis du vil ha mer informasjon, kan du se distribusjonsveiledningen for Cisco Webex Hybrid Calendar Service. Hvis du allerede har hybridkalendertjenesten, men ikke har OBTP (One Button to Push), må du aktivere OBTP. Se Gjør det enklere for videoenheter å delta i møter med OBTP.


