사이트에 대해 Google Workspace용 Webex 구성
 피드백이 있습니까?
피드백이 있습니까?| 1 |
Google Workspace용 Cisco Webex 앱으로 이동한 후 설치를 클릭합니다. Google Workspace 계정이 있는 사용자만이 Google Workspace Marketplace에서 이 페이지를 볼 수 있습니다. |
| 2 |
다음 중 하나를 수행합니다.
|
| 3 |
캘린더 체크 박스를 체크합니다. Cisco Webex Control Hub에서 설정: 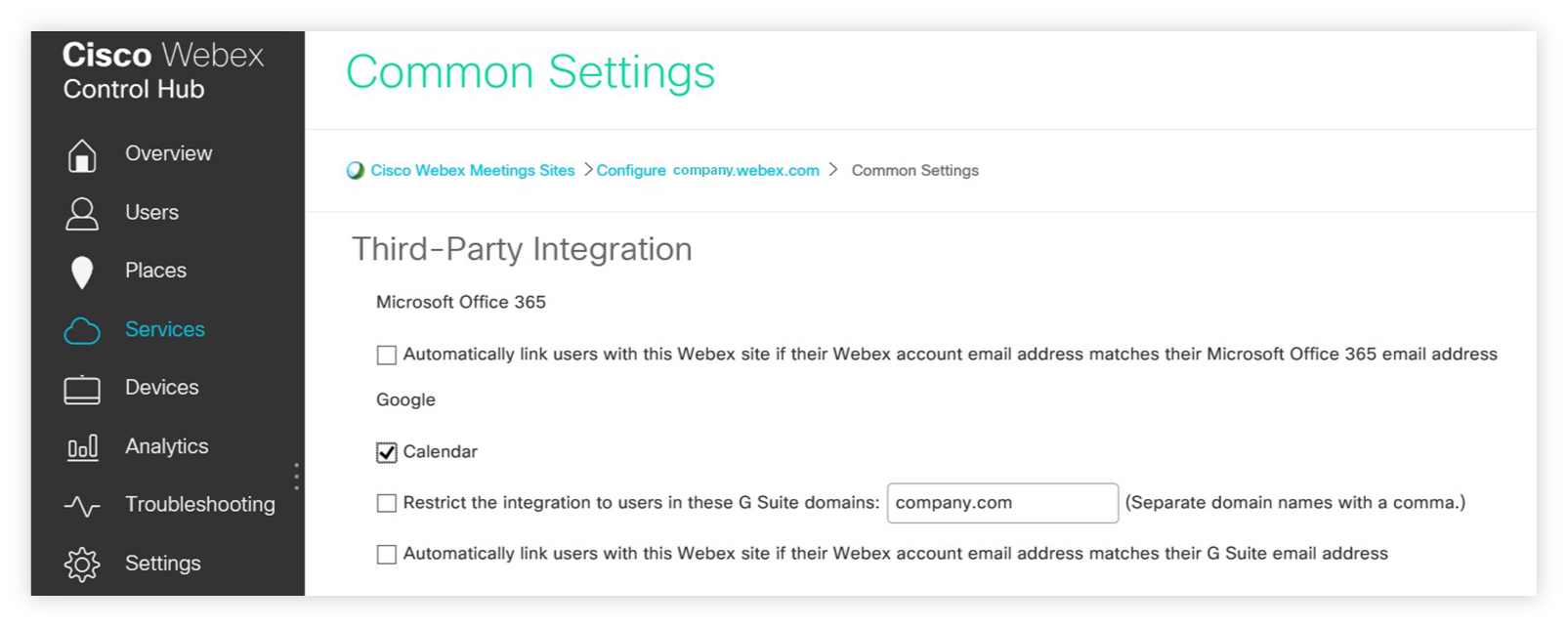 Cisco Webex 사이트 관리에서 설정: 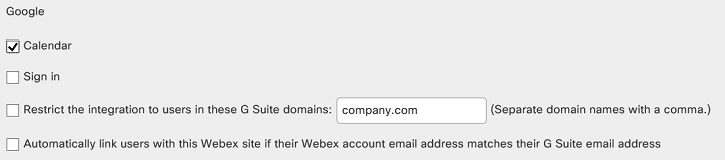 선택적으로, 다음 G Suite 도메인을 사용하는 사용자로 통합을 제한 필드에서 어떤 Google Workspace 도메인에서 이 기능을 사용할 수 있는지 선택합니다. 두 계정 모두에 대해 동일한 이메일 주소를 사용하는 사용자의 Webex 및 Google Workspace 계정을 자동으로 링크할지 선택합니다. 그렇지 않으면, 각 사용자는 Webex 계정을 인증하여 Google 계정에 액세스해야 합니다. |
| 4 |
업데이트를 선택합니다. |
사용자가 Google 캘린더에서 Webex 미팅 및 Webex 개인 룸 미팅을 예약하기 전에 Google Workspace 계정으로 Webex 사이트를 사용하도록 지정해야 합니다. 자세한 정보는 Google Workspace용 Cisco Webex에서 미팅 예약 및 참여를 참조하십시오.
사용자가 비디오 장치에서 더욱 쉽게 미팅에 참여하게 하려면 Cisco Webex 하이브리드 캘린더 서비스를 활성화합니다. 자세한 정보는 Cisco Webex 하이브리드 캘린더 서비스의 배포 안내서를 참조하십시오. 이미 하이브리드 캘린더 서비스를 사용하고 있지만 원 버튼 투 푸시(OBTP)가 나타나지 않는 경우, OBTP를 활성화해야 합니다. OBTP를 사용하여 비디오 장치가 더욱 쉽게 미팅에 참여할 수 있게 만들기를 참조하십시오.


