Webex 앱 | 사용자, 스페이스, 메시지, 파일 및 장치 찾기
 피드백이 있습니까?
피드백이 있습니까? 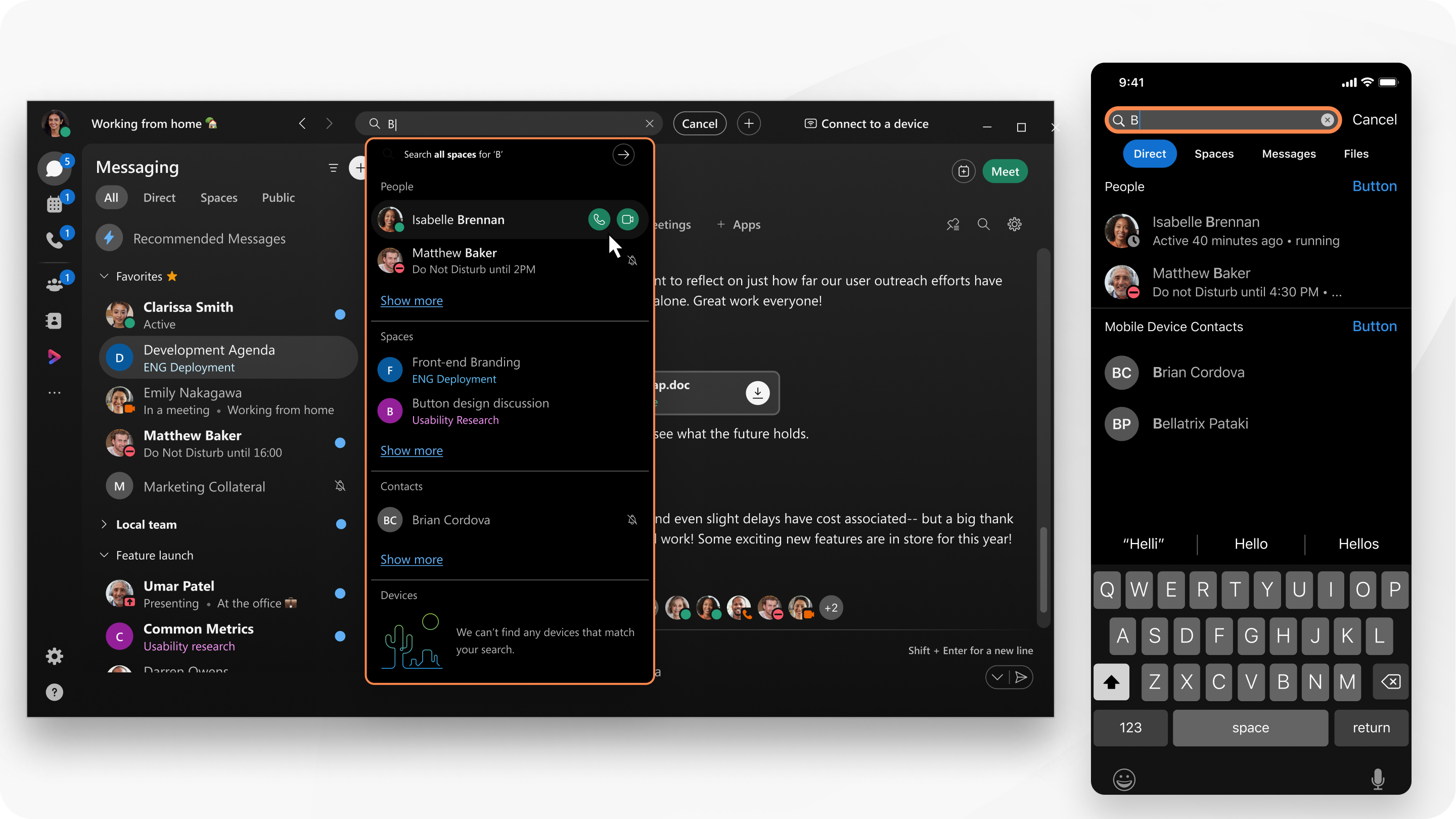
관리자가 외부 연락처를 추가하면 해당 연락처는 검색 결과에 나타납니다.
Webex 앱은 Windows의 Microsoft Outlook이나 Mac의 로컬 주소록에 있는 연락처도 검색하며, 모든 검색 결과는 목록에 포함됩니다.
| 1 |
앱 헤더에서 결과 목록에서 전화를 걸 수도 있습니다. 이름, 이메일 주소 또는 영상 주소를 입력한 후 Enter 를 클릭하면 통화가 연결됩니다. 전화번호로 전화하도록 설정한 경우 다음을 수행할 수 있습니다.
|
| 2 |
검색을 구체화하려면 메시지, 파일, 사람및 공간 중에서 선택하세요. 스페이스를 찾기 위해 해당 스페이스에서 마지막 메시지에 대한 타임스탬프를 확인할 수 있습니다. 에서:, 에서:, 또는 와 함께: 검색 영역에서 직접 선택한 다음 목록에서 선택하여 검색을 구체화하세요.
위치: 및 출처: 필터를 함께 사용할 수 있습니다. 함께: 필터만 직접 사용할 수 있습니다. 결과 목록에서 직접 누군가에게 전화할 수도 있습니다. In: , From:또는 With:를 사용하여 검색을 구체화하지 못하는 경우 필터를 사용하면 가장 최근에 본 공간의 검색 결과만 표시됩니다. 더 많은 결과를 보려면 공간 목록을 뒤로 스크롤하세요. |
| 3 |
취소를 클릭하여 검색을 종료합니다. |
Webex 앱은 로컬 주소록의 연락처도 검색하며, 모든 검색 결과는 사람 목록에 포함됩니다.
|
검색 텍스트와 일치하는 사용자, 스페이스, 메시지, 파일 또는 장치의 목록을 사용하여 결과를 정렬할 수 있습니다. 전화번호로 전화하도록 설정한 경우 다음을 수행할 수 있습니다.
|
| 1 |
앱 헤더에서 검색 |
| 2 |
검색하고 있는 텍스트를 입력합니다. 사용자, 스페이스, 메시지 또는 파일에서 선택하여 결과를 쉽게 정렬합니다. |
| 3 |
취소를 클릭하여 검색을 종료합니다. |


