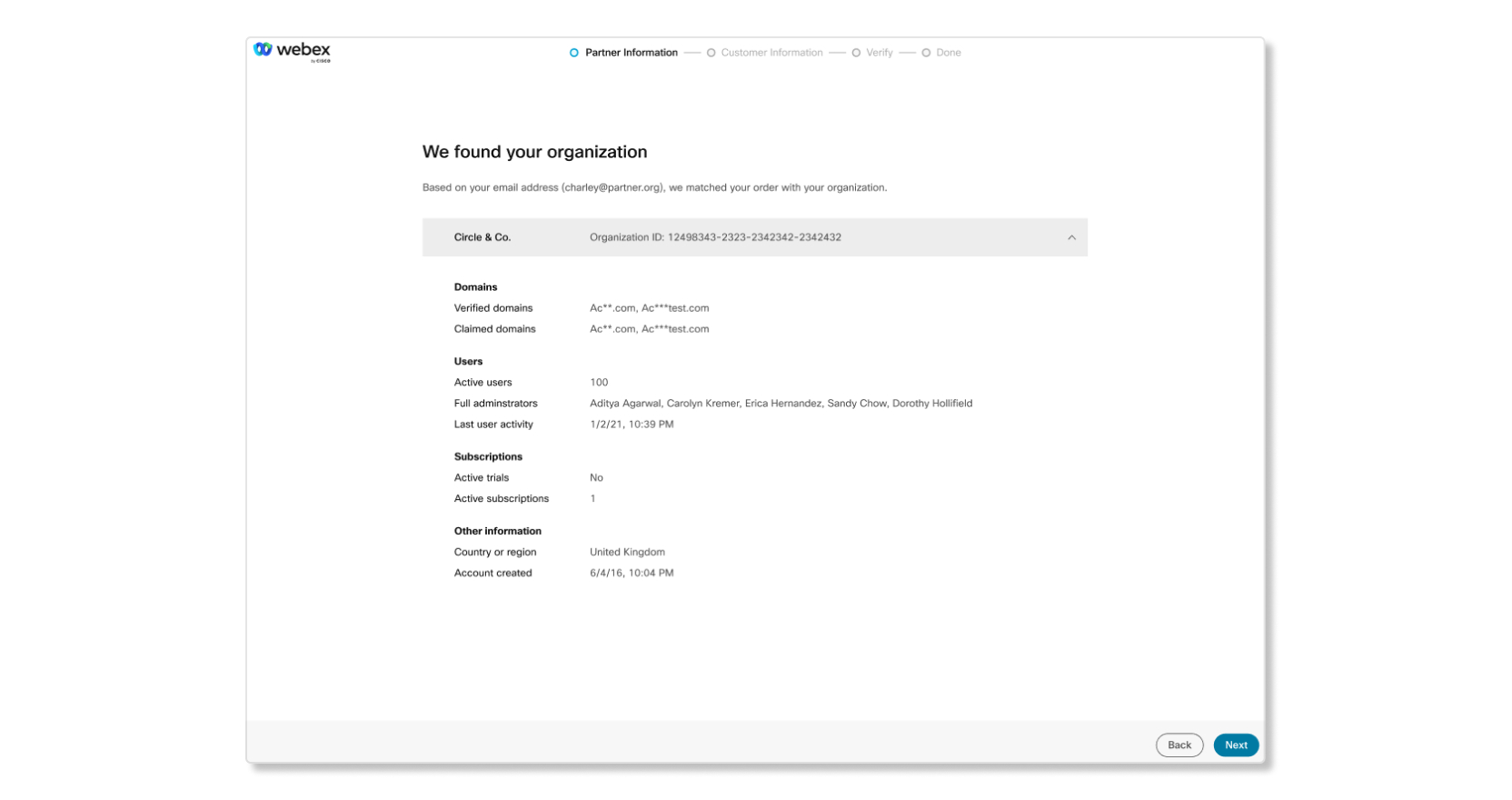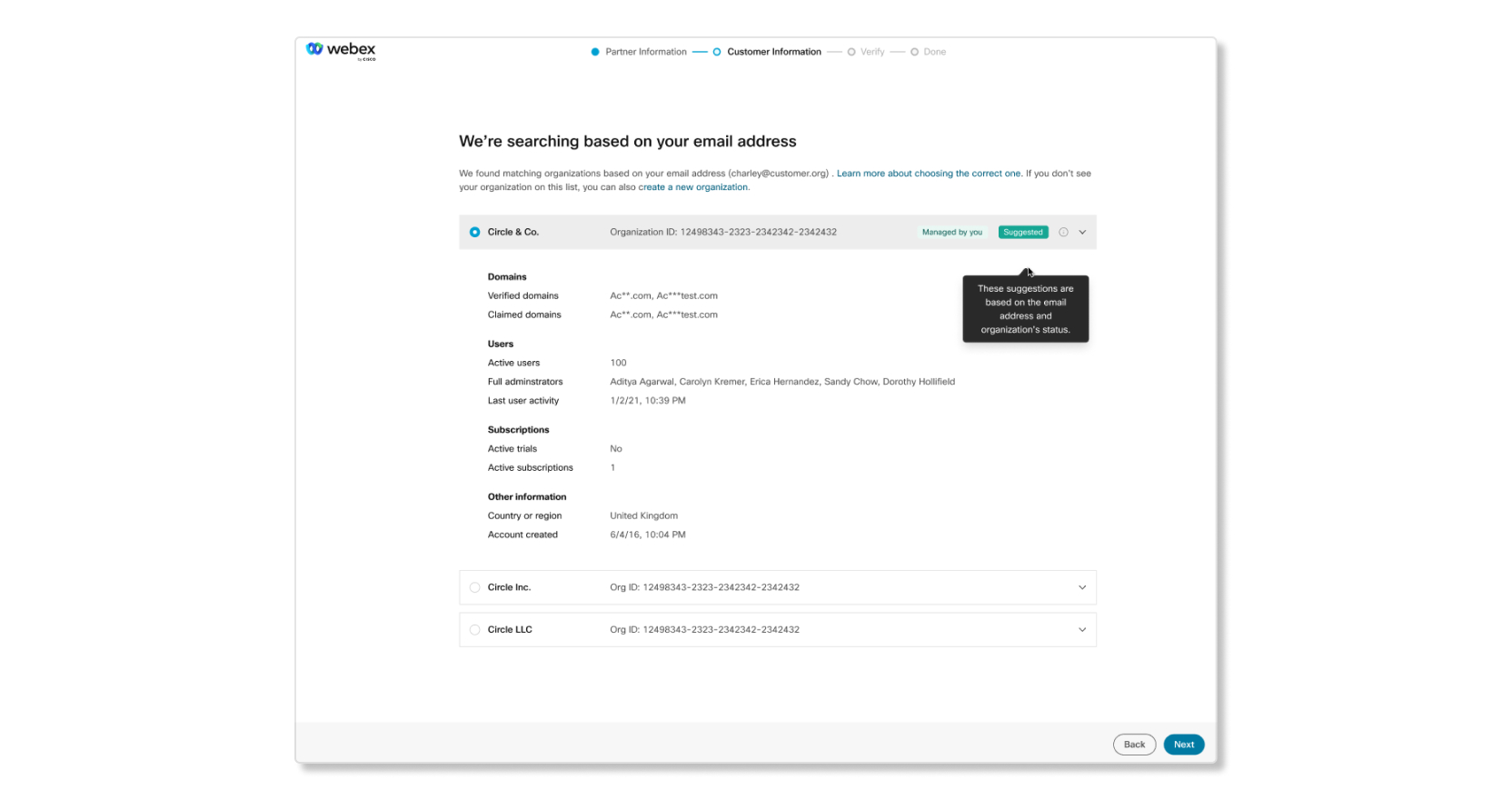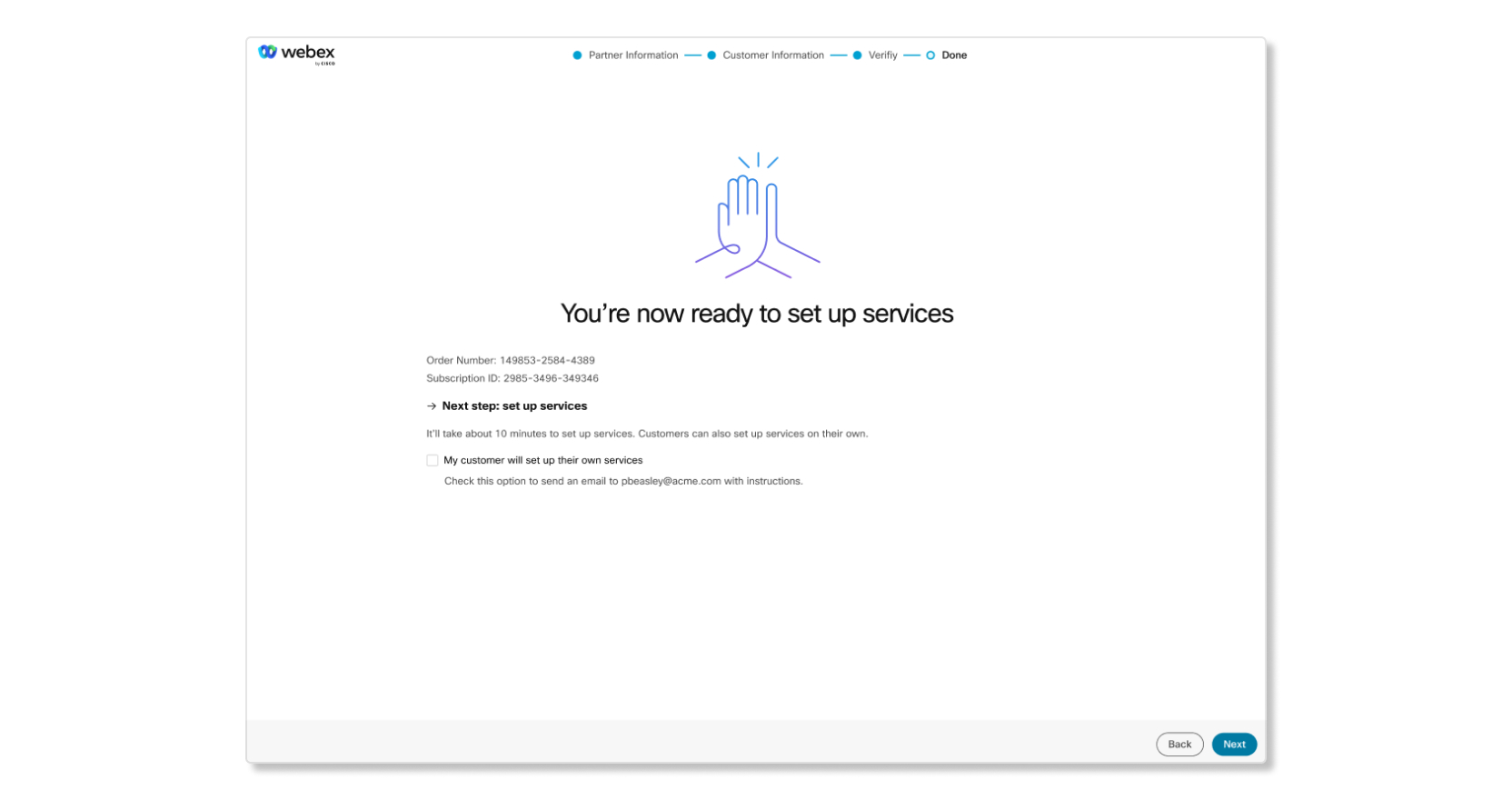Zpětná vazba?
Zpětná vazba?Přehled
Předplatná sady Webex Suite můžete zřídit v Centru řízení. Obdržíte uvítací e-mail s odkazem na nastavení služeb. Pokud jste tento e-mail nedostali, obraťte se na prodejce, se kterým jste spolupracovali na zadání objednávky. Nová předplatná mají dvě části: vyhledávač organizace a nastavení služeb.
Další podrobnosti o průvodci zřizováním najdete v této příručce. |
Vyhledávač organizací
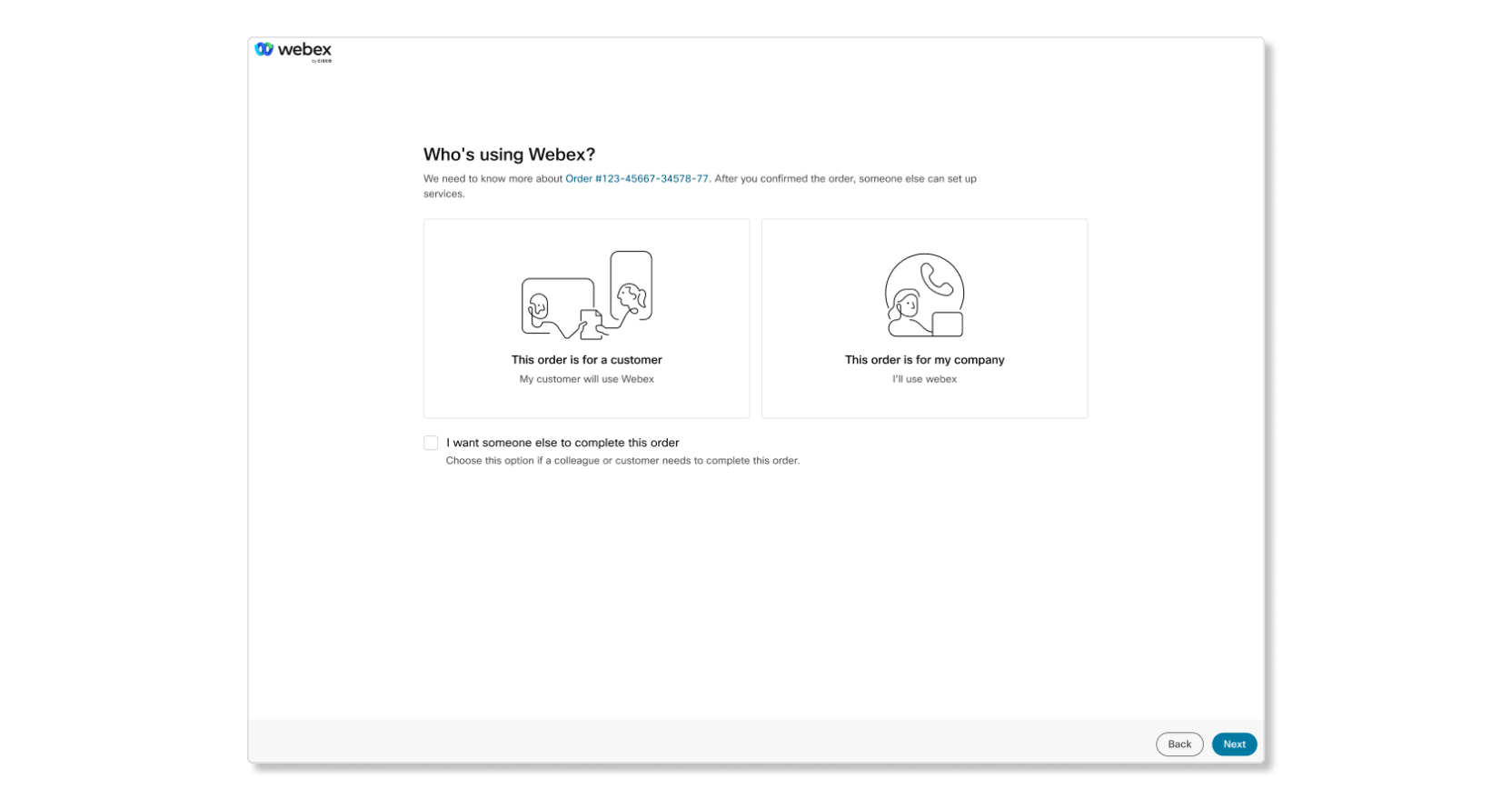
Začnete tím, že zvolíte, zda je objednávka určena pro vašeho zákazníka nebo pro vaši vlastní organizaci. Partnerům doporučujeme zřizovat služby jménem zákazníka, aby partner mohl zákazníka podporovat i po dokončení nastavení.
Po výběru jedné z těchto možností je organizace doporučena pro objednávku na základě určitých parametrů, například:
- Domény v organizacích, které se přidružují k vaší e-mailové adrese.
- Nejnovější aktivita mezi uživateli v organizaci.
- Globální vyhledávání založené na doméně, abyste si mohli vybrat ze seznamu organizací.
Pokud ještě nemáte organizaci, budete moci vytvořit novou. Jakmile je organizace nastavená, můžete zkontrolovat své předplatné a pak přejít k nastavení služeb.
Nastavení služby
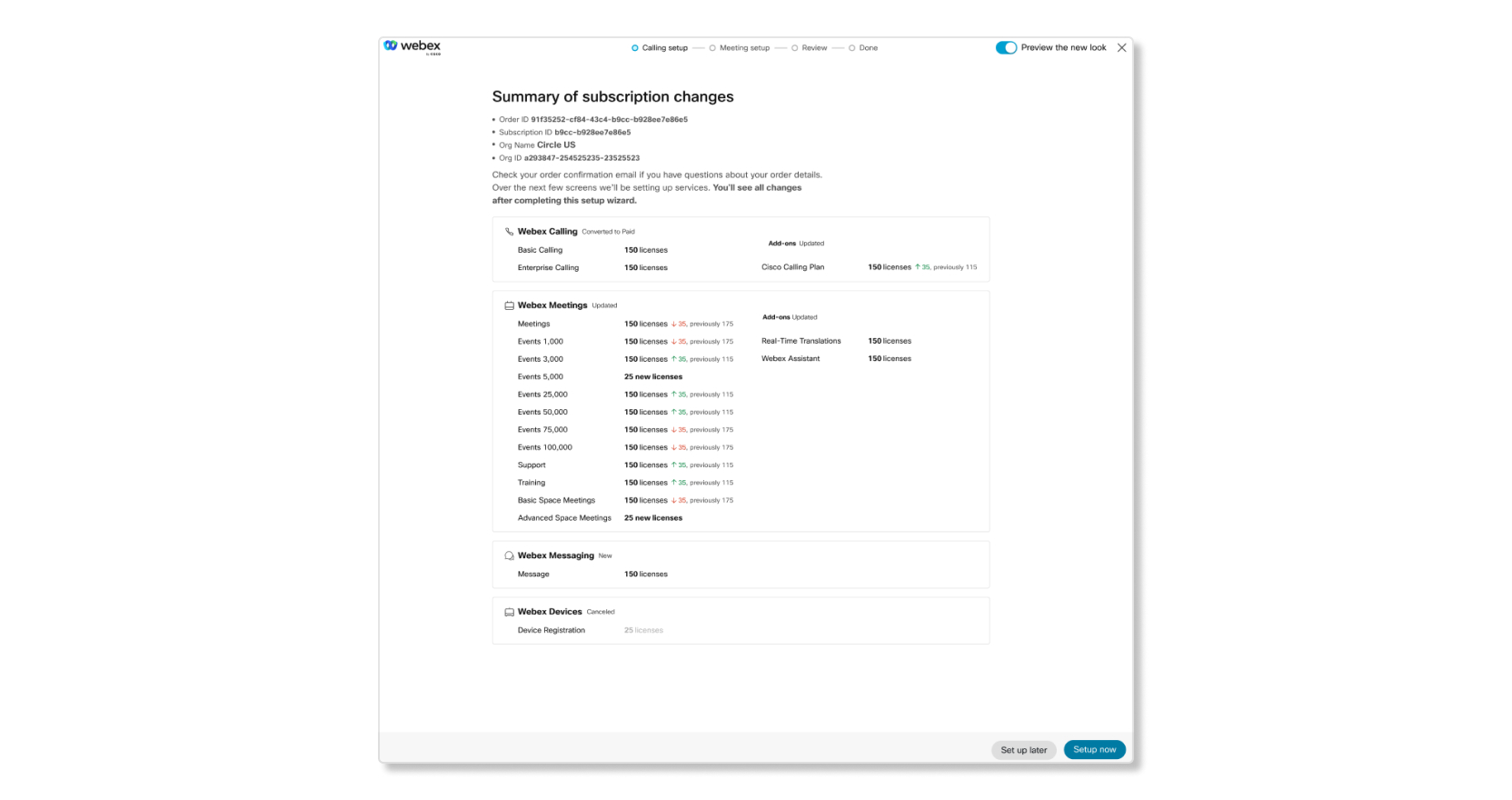
Po připojení předplatného k organizaci můžete začít nastavovat služby. Na začátku se zobrazí souhrn, takže můžete vidět změny všech licencí. Můžete také zobrazit zkušební verze, které lze převést, a doplňky pro všechny služby.
Nastavení služby bylo nedávno aktualizováno, ale změny můžete vrátit a nastavit původním způsobem přepnutím přepínače Náhled nového vzhledu na vypnuto. |
Mapování předplatného na organizaci
| 1 | Otevřete e-mail, který jste obdrželi, s názvem Informace o zřizování požadované pro objednávku...a klikněte na Nastavit službu. | ||
| 2 | Vyberte Další. | ||
| 3 | Vyberte jednu z následujících možností:
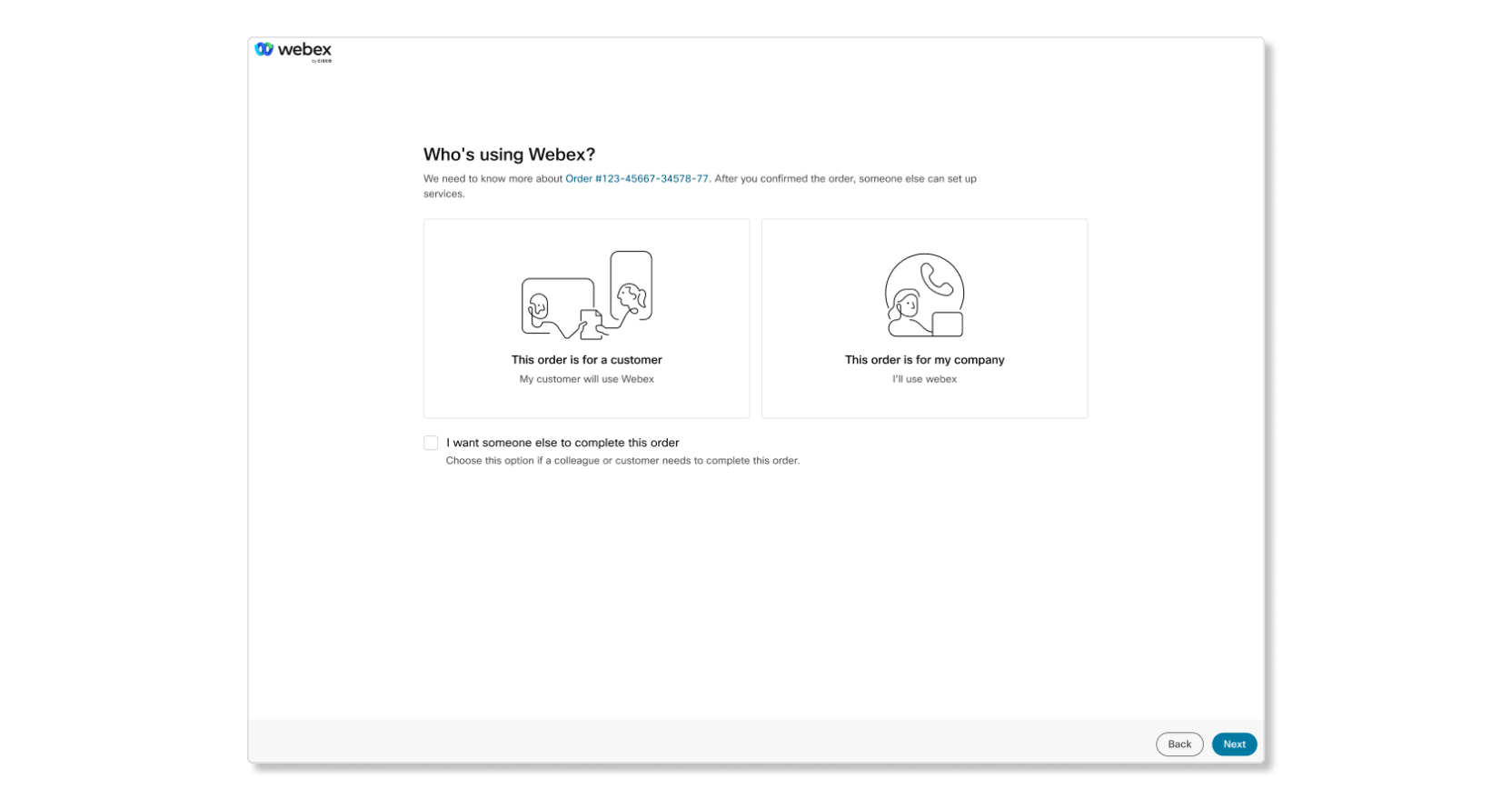 | ||
| 4 | Zobrazí se jeden z výsledků popsaných níže. Tučná část je první věta zpráv, které jste obdrželi. Zbytek je popis toho, co zpráva označuje.
| ||
| 5 | Zkontrolujte podrobnosti o těchto organizacích. U partnerů se popisek Správce zřizování zobrazí, když zřizujete předplatné pro stávajícího zákazníka. Pokud požadujete úplná oprávnění správce, nejprve dokončete nastavení služby a pak požádejte o úplná oprávnění správce od správce zákazníka. Pokud vše vypadá správně, klikněte na tlačítko Další. 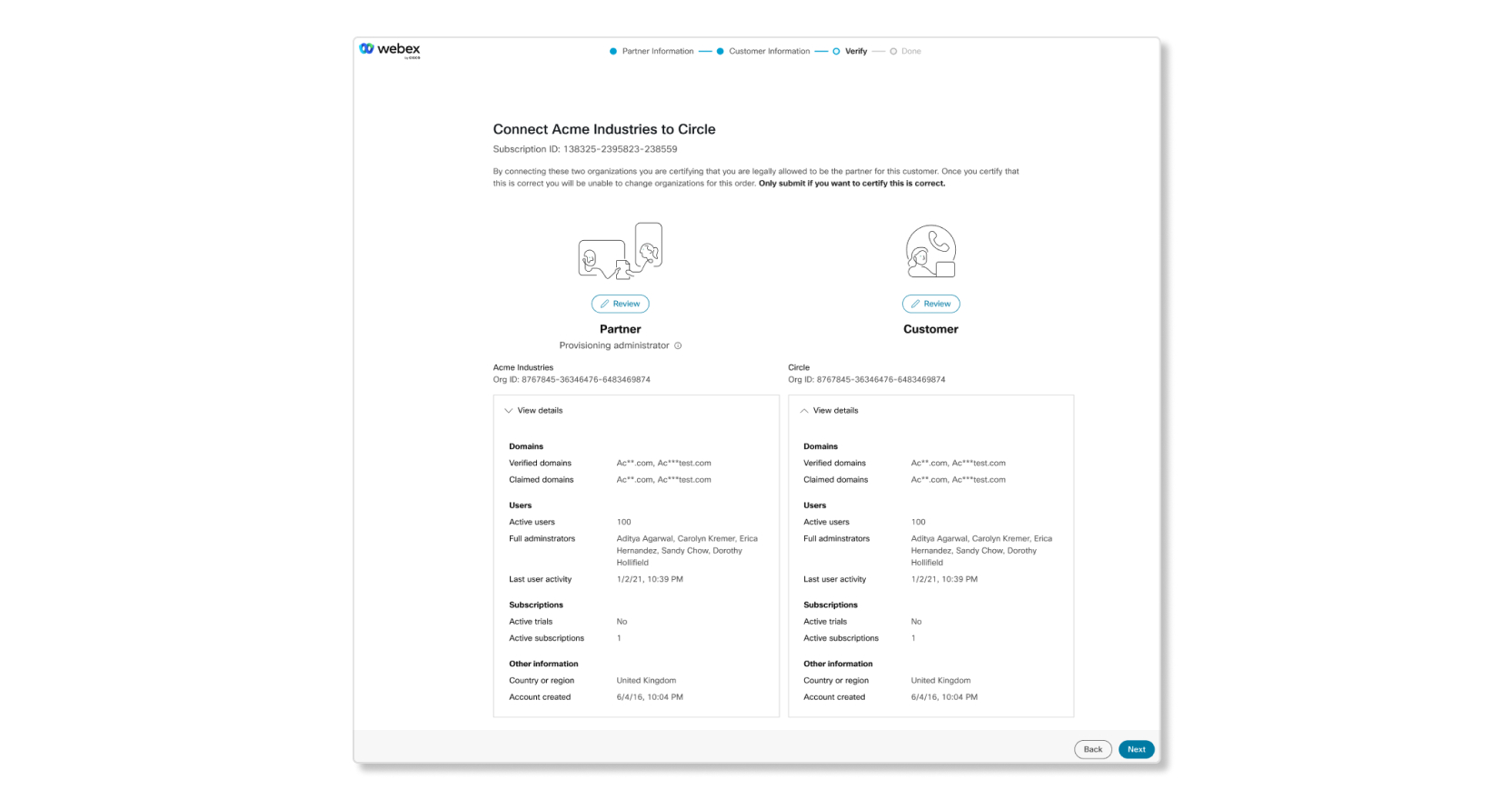 | ||
| 6 | Klepnutím na tlačítko Další spusťte nastavení služeb.
|
Zřízení nového předplatného webex Meetings
Po mapování předplatného na organizaci můžete začít nastavovat služby.
Pokud se rozhodnete nastavit později, můžete se přihlásit k Centru řízení a znovu spustit proces nastavení služby. |
| 1 | Zkontrolujte předplatné a klikněte na Tlačítko Nastavit.
| ||
| 2 | Na kartě Nastavení schůzky zvolte název adresy URL Webex, časové pásmo a pokud chcete, aby byl web v plánu předčasného vydání.
 | ||
| 3 | Chcete-li přidat další weby Webex, zaškrtněte políčko Potřebuji další adresy URL. | ||
| 4 | Po dokončení nastavení adres URL Webex klikněte na tlačítko Další . | ||
| 5 | Pokud máte více adres URL Webex, distribuujte licence mezi potřebné weby a vyberte Další. | ||
| 6 | Zkontrolujte informace a klepněte na tlačítko Zavřít. Chcete-li stáhnout kopii souhrnu objednávky jako PDF pro své záznamy, klikněte na tlačítko Stáhnout souhrn objednávky (PDF). 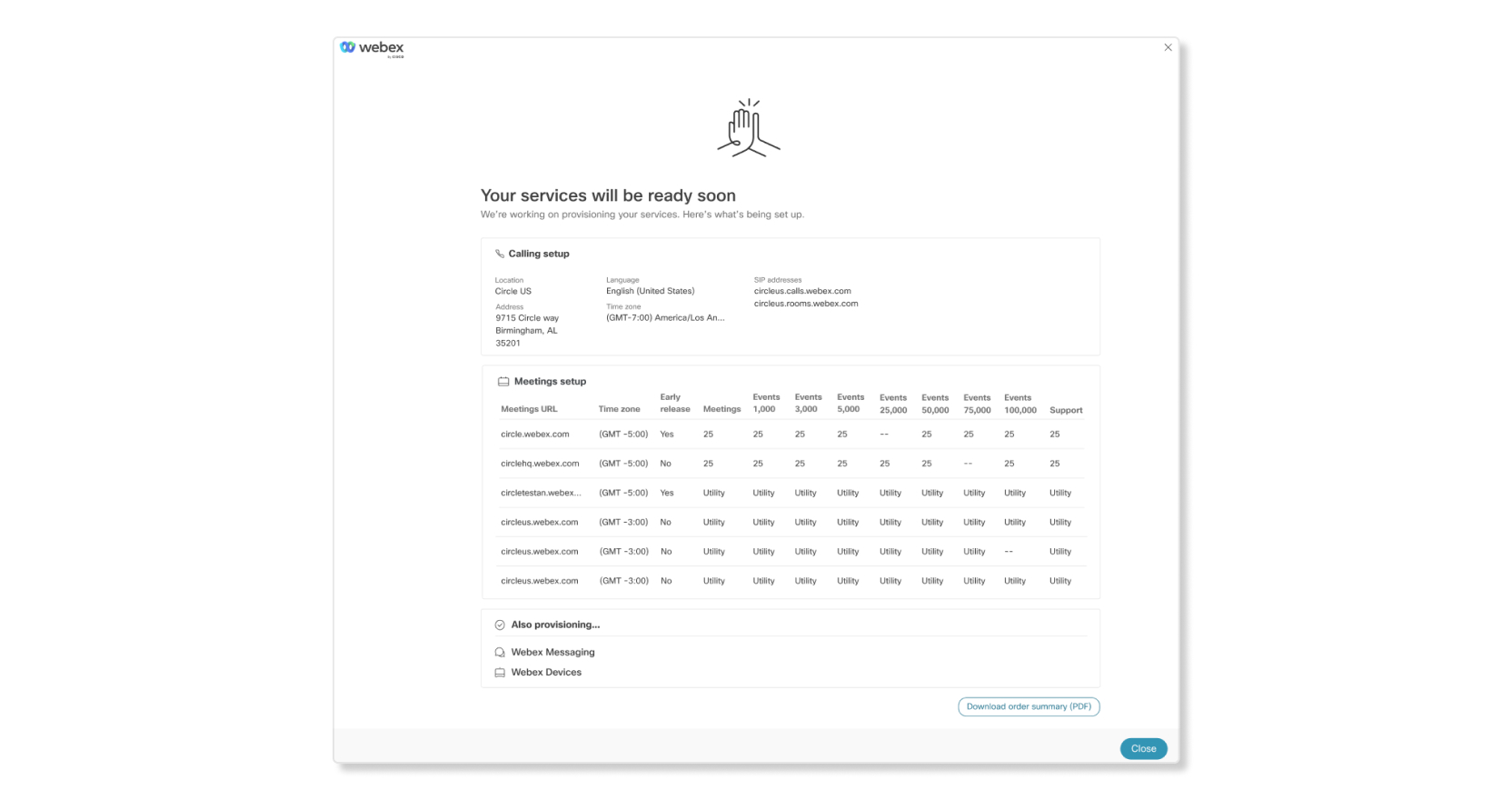 |
Zřízení nového předplatného Volání Webex
Při zřizování předplatného Volání Webex stačí zadat umístění hlavního ústředí. Umístění můžete změnit nebo přidat další umístění po zřízení v Centru řízení.
| 1 | Zkontrolujte předplatné a klikněte na Tlačítko Nastavit.
| ||
| 2 | Zadejte název umístění a vyberte zemi nebo oblast, kde se nachází většina uživatelů, vyplňte další pole a klepněte na tlačítko Další. 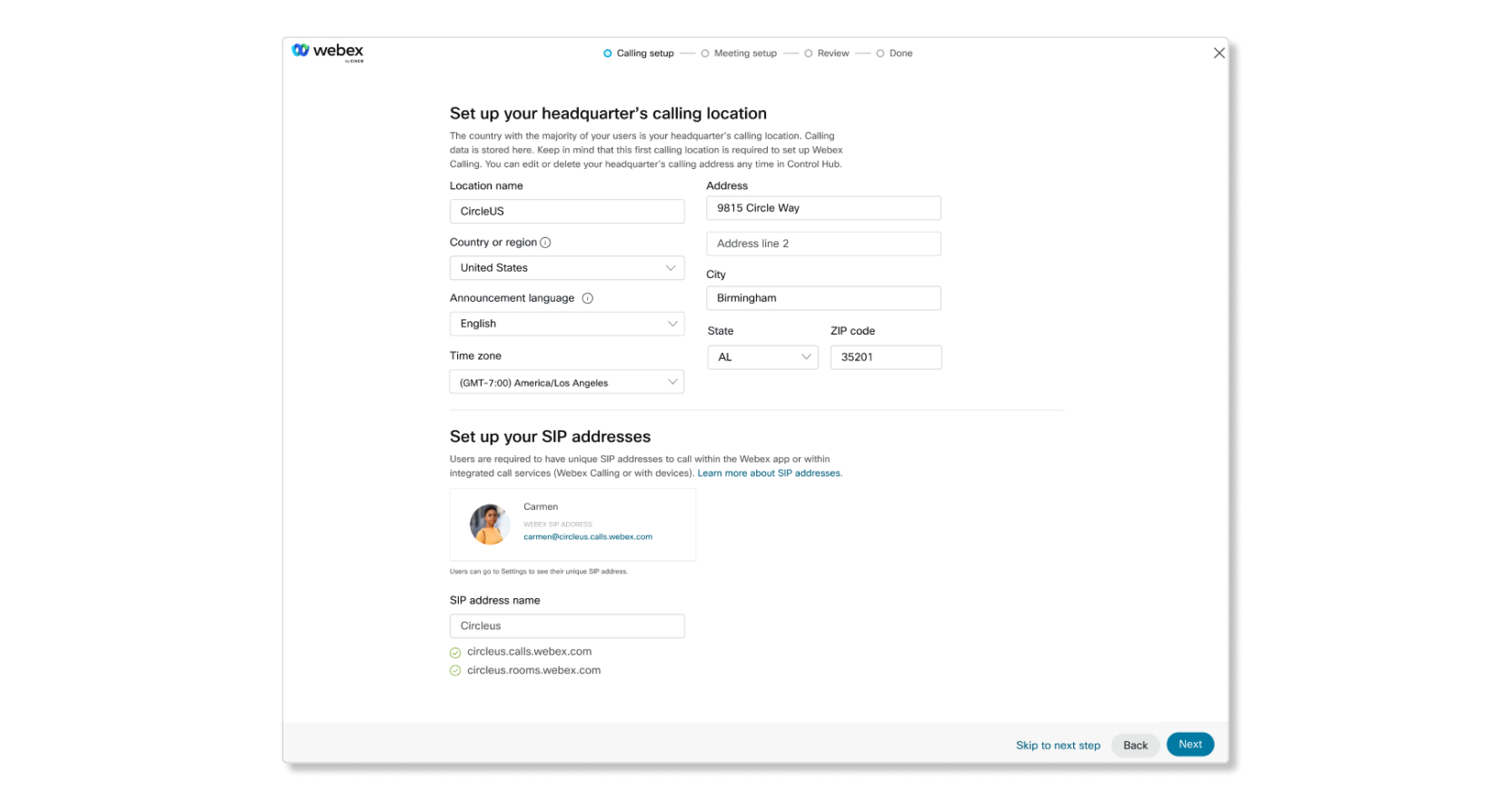 | ||
| 3 | Zkontrolujte informace a klepněte na tlačítko Zavřít. Chcete-li stáhnout kopii souhrnu objednávky jako PDF pro své záznamy, klikněte na tlačítko Stáhnout souhrn objednávky (PDF). 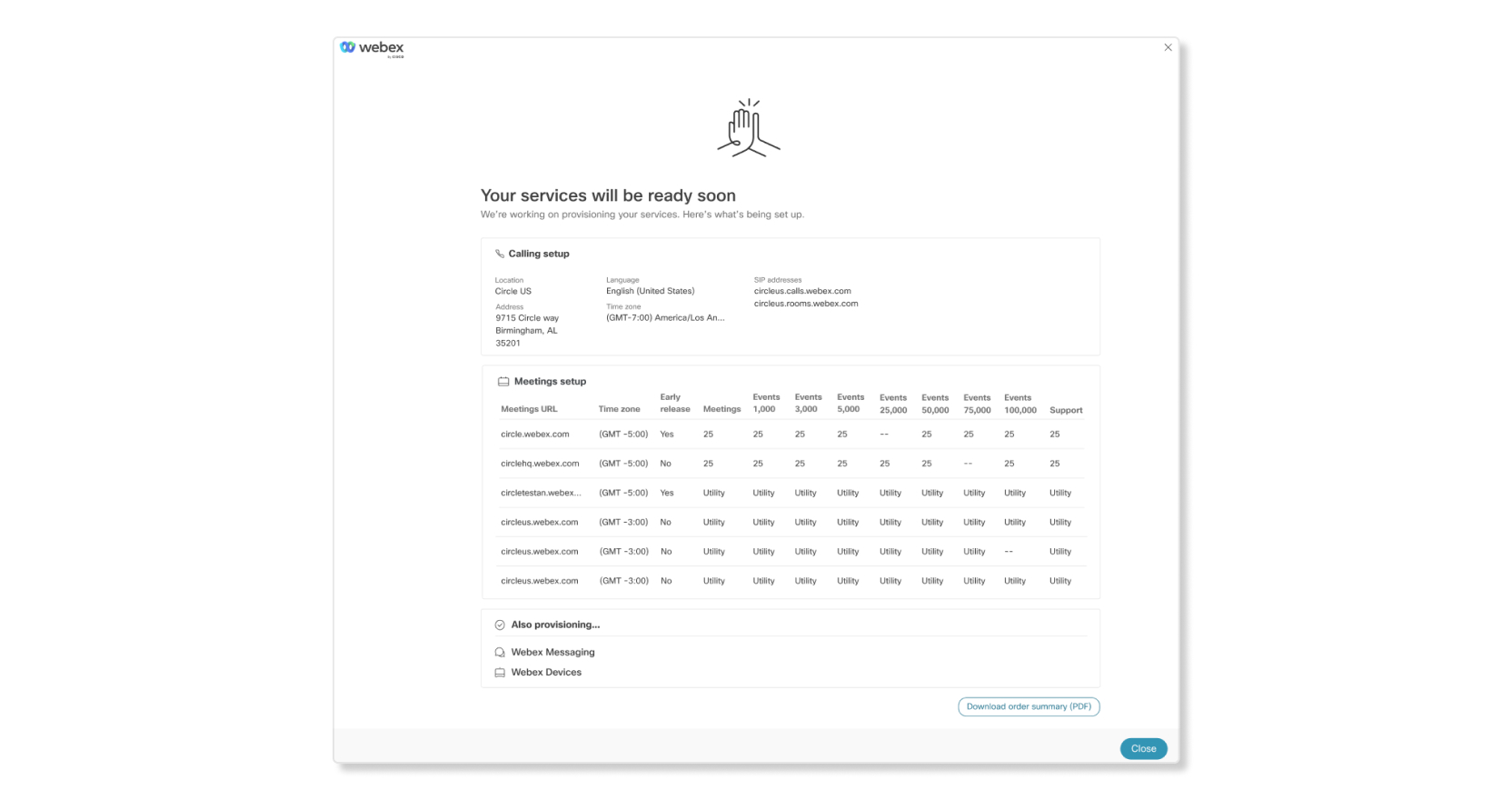 |