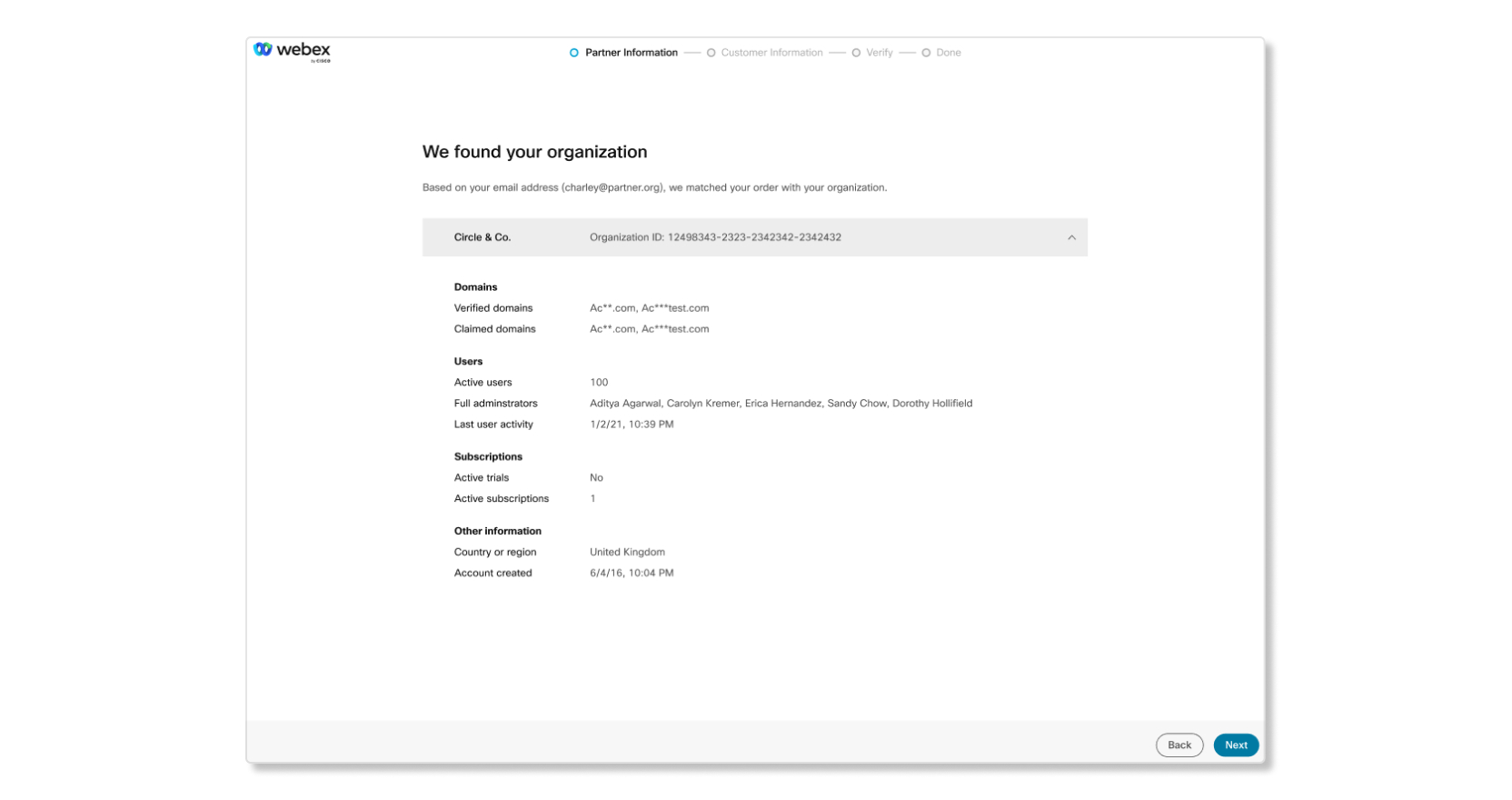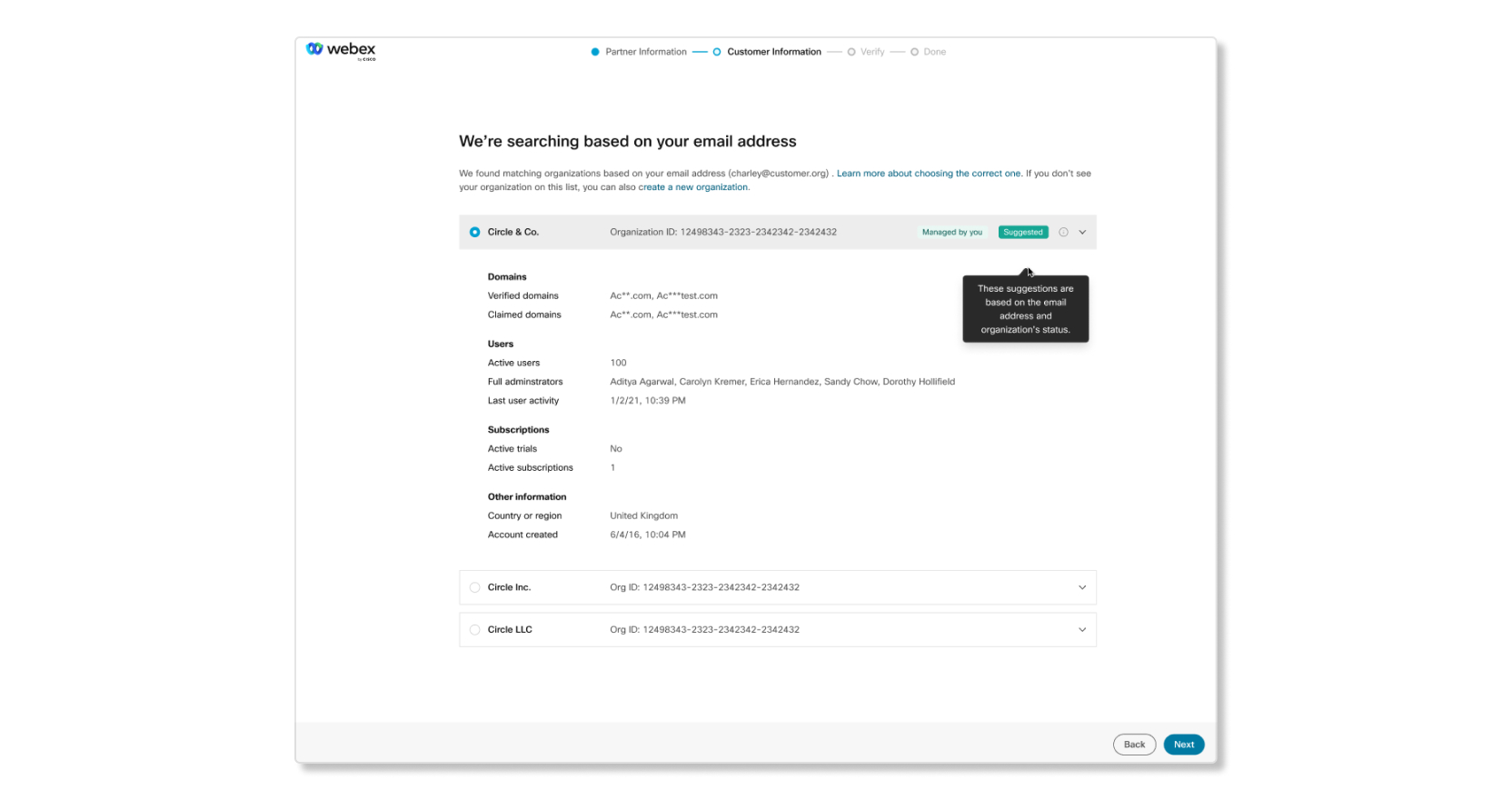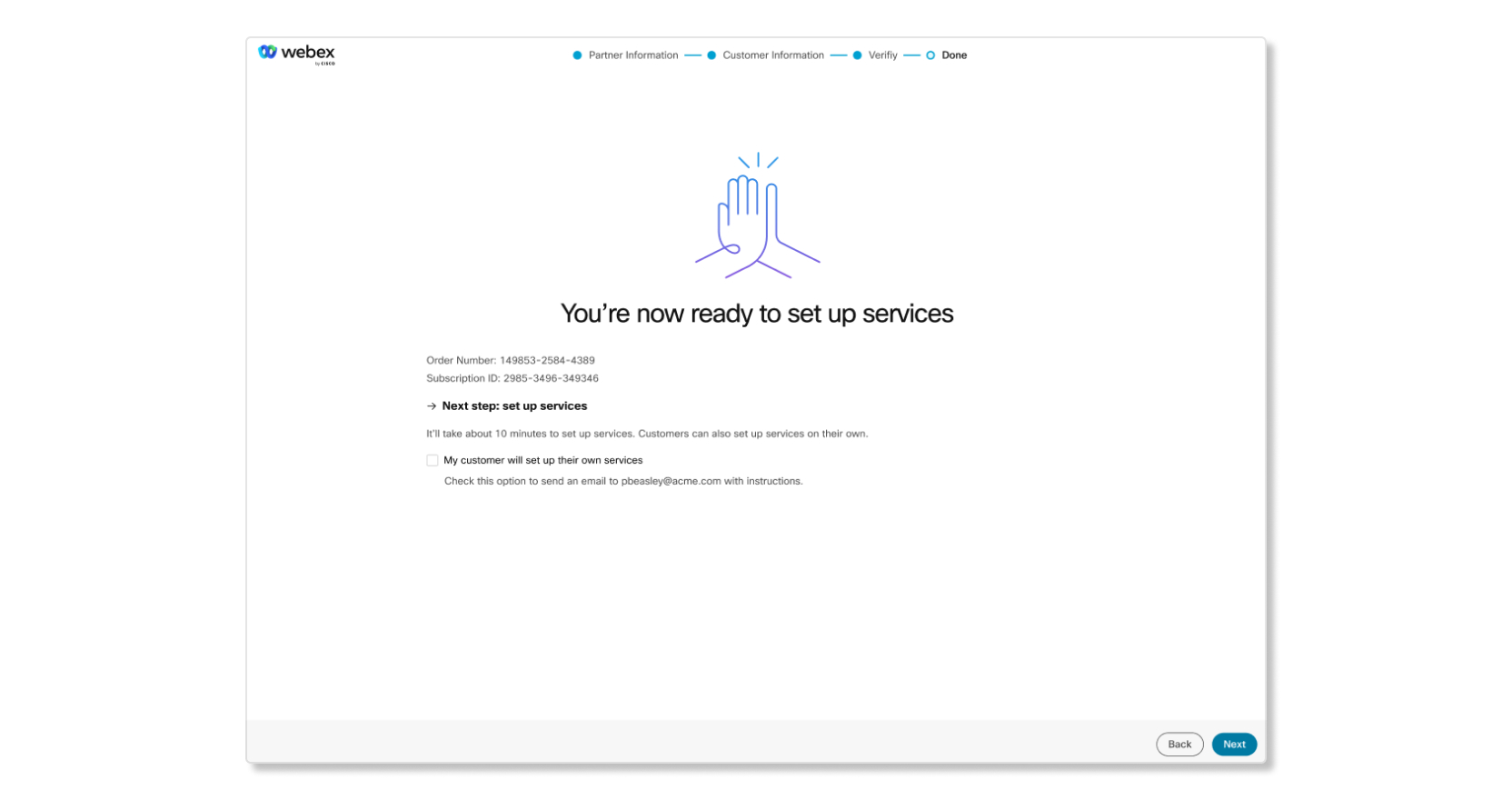Un commentaire ?
Un commentaire ?Aperçu
Vous pouvez fournir des abonnements à Webex Suite dans Control Hub. Vous recevrez un courrier électronique de bienvenue qui inclut un lien pour configurer vos services. Si vous n'avez pas reçu ce courrier électronique, contactez le vendeur avec lequel vous avez travaillé pour passer la commande. Les nouveaux abonnements ont deux parties à terminer : ssoyeur de l’organisation et installation du service.
Pour plus de détails sur l’assistant de provisioning, consultez ce guide. |
Recherche d’organisations
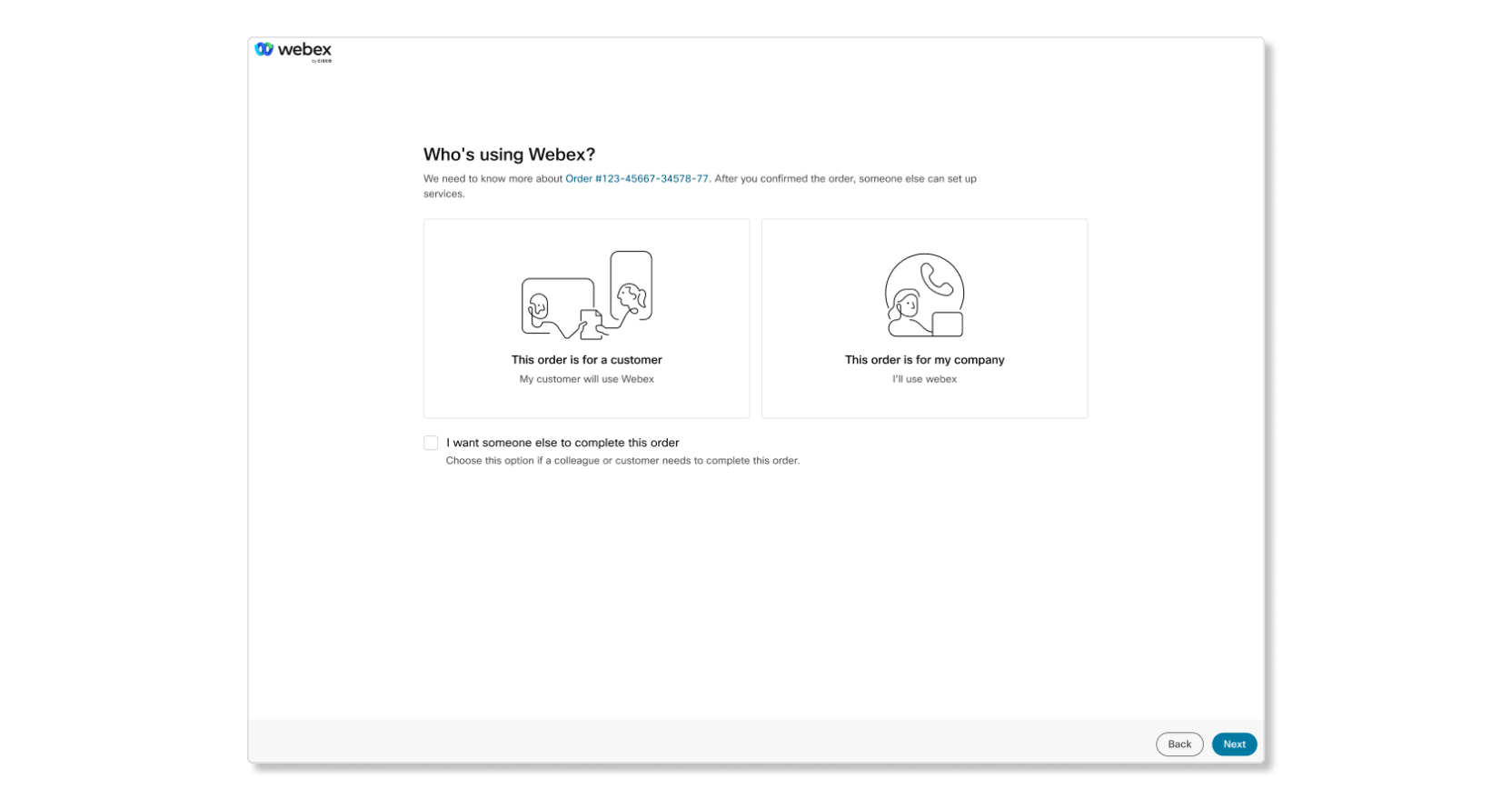
Vous commencerez par choisir si la commande est destinée à votre client ou à votre propre organisation. Nous recommandons aux partenaires de fournir des services pour le compte du client afin que le partenaire puisse aider le client même lorsque l’installation est terminée.
Après avoir choisi l’une de ces options, une organisation est recommandée pour l’ordre en fonction de certains paramètres, tels que :
- Domaines dans les organisations associées à votre adresse électronique.
- Activité la plus récente parmi les utilisateurs d’une organisation.
- Une recherche globale par domaine pour vous pouvoir choisir à partir d’une liste d’organisations.
Si vous n’avez pas encore d’organisation, alors vous pourrez en créer une nouvelle. Une fois que l’organisation a été mise en place, vous pouvez revoir votre abonnement, puis passer à la mise en place des services.
Installation du service
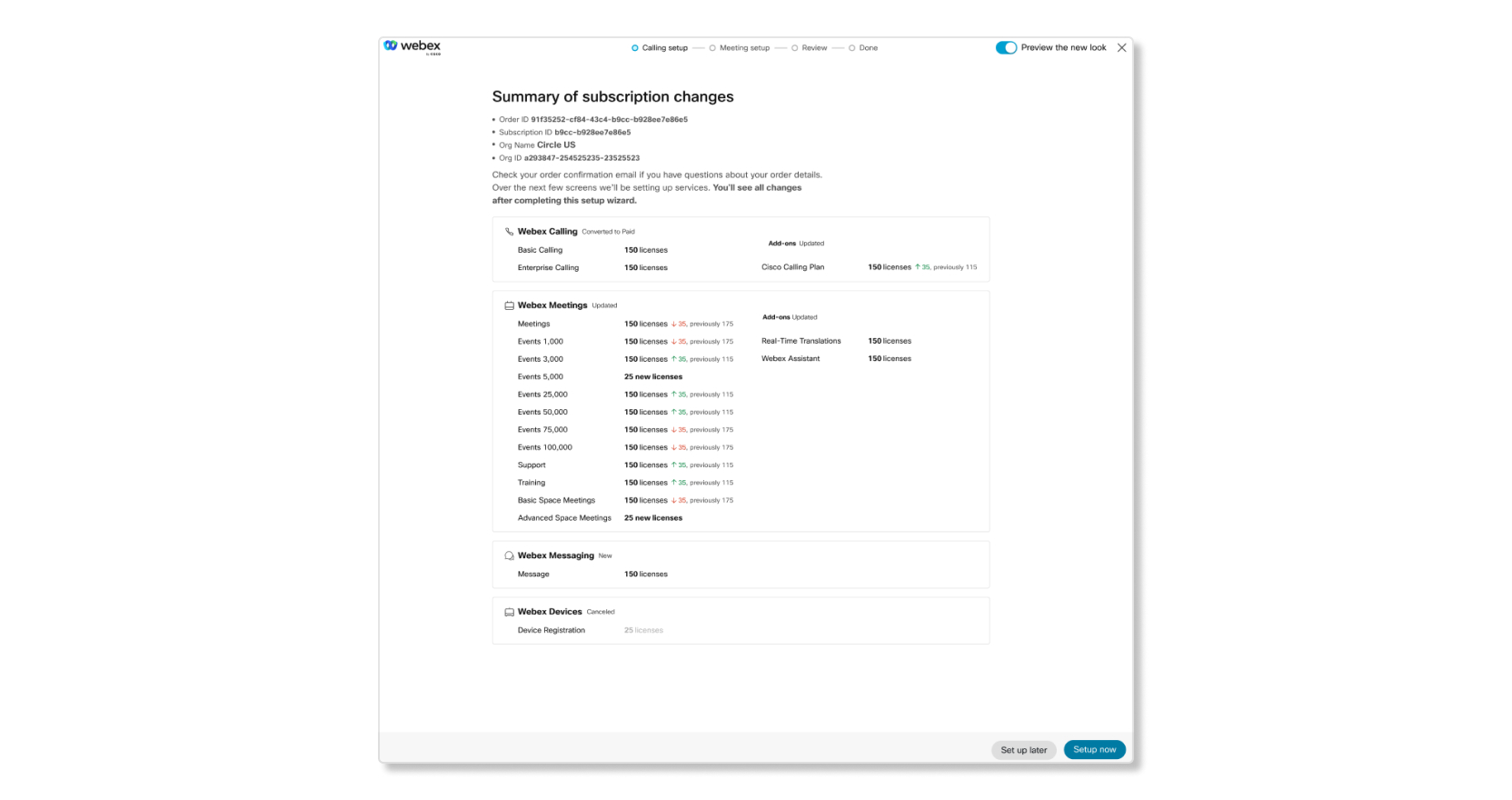
Après avoir connecté l’abonnement à une organisation, vous pouvez commencer à configuration les services. Un résumé est affiché au début pour vous pouvoir voir les modifications apportées aux licences. Vous pouvez également voir les essais qui peuvent être convertis et les add-ons pour tous les services.
La configuration du service a été récemment mise à jour, mais vous pouvez inverser les modifications apportées à l’installation de la façon originale en commutant sur l’aperçu du nouveau look sur off (désactualisation). |
Ma carte un abonnement à une organisation
| 1 | Ouvrez le courrier électronique que vous avez reçu intitulé Informations de provisionnement requises pour la commande..., puis cliquez sur Configurer votre Service. | ||
| 2 | Sélectionnez Suivant. | ||
| 3 | Choisissez parmi l'une des options suivantes :
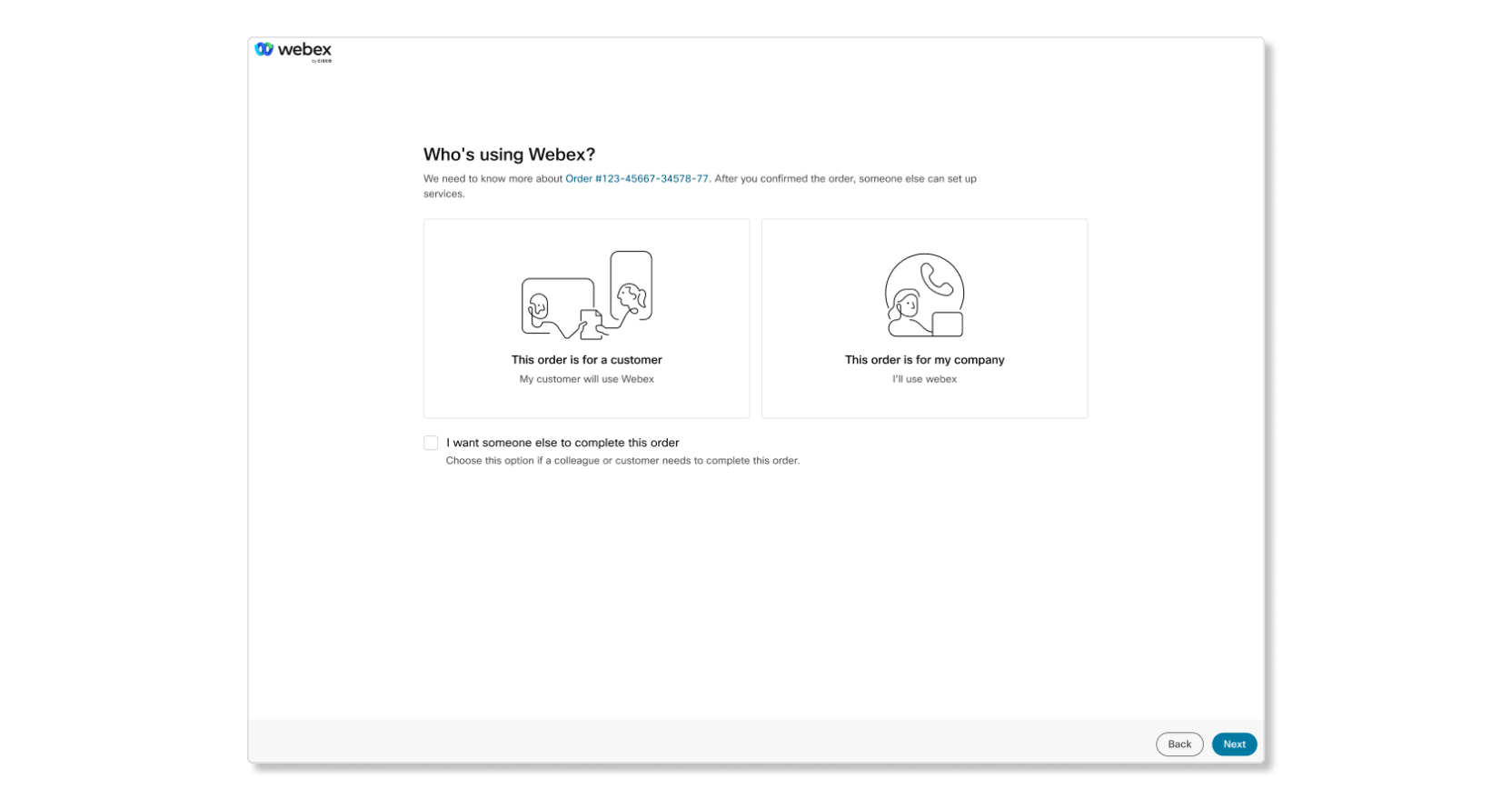 | ||
| 4 | Vous voyez l’un des résultats décrits ci-dessous. La partie en gras est la première phrase des messages que vous avez reçus. Le reste est une description de ce que le message indique.
| ||
| 5 | Consulter les détails de ces organisations. Pour les partenaires, l’étiquette Administrateur du provisioning s’affiche lorsque vous provisionnez l’abonnement pour un client existant. Si vous demandez tous les privilèges d’administrateur, terminez tout d’abord l’installation du service, puis demandez les privilèges d’administrateur complets à l’administrateur du client. Si tout vous semble juste, cliquez sur Suivant. 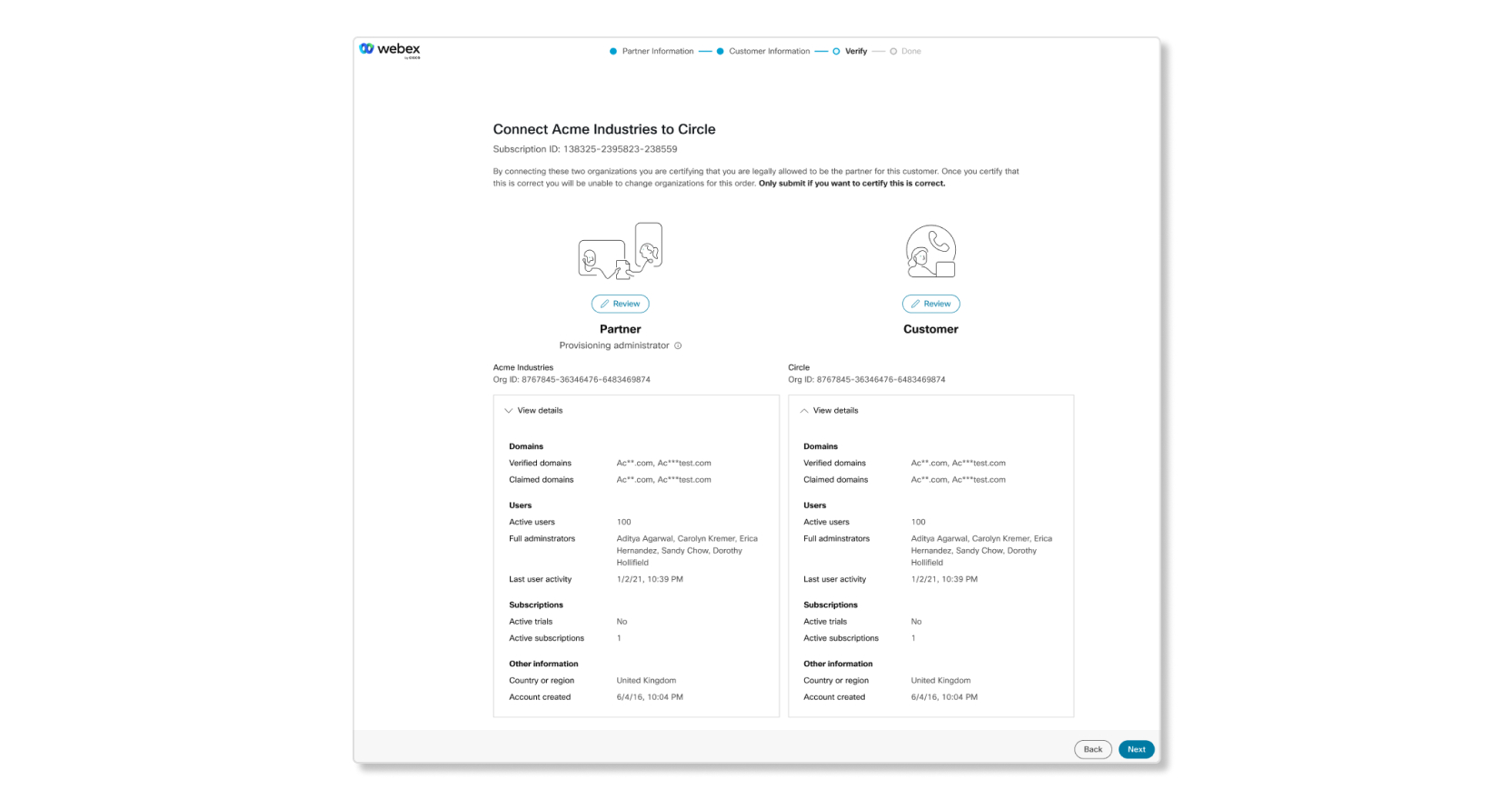 | ||
| 6 | Cliquez sur Suivant pour démarrer l’installation des services.
|
Provisionnez votre nouvel Webex Meetings abonnement
Après avoir mappage de l’abonnement à une organisation, vous pouvez commencer à configuration les services.
Si vous choisissez de l’installer plus tard, vous pouvez vous connectez à Control Hub pour recommencer le processus d’installation du service. |
| 1 | Retentez votre abonnement et cliquez sur Configurer maintenant.
| ||
| 2 | Dans l’onglet Configuration de la réunion, choisissez un nom d’URL Webex, un fuseau horaire et si vous souhaitez que le site soit sur une programmation de sortie anticipée.
 | ||
| 3 | Pour ajouter d’autres sites Webex, cochez la case J’ai besoin d’URL supplémentaires. | ||
| 4 | Cliquez sur Suivant lorsque vous avez terminé de configuration les URL Webex. | ||
| 5 | Si vous avez plusieurs URL Webex, distribuez les licences dans tous les sites nécessaires et sélectionnez Suivant. | ||
| 6 | Consultez les informations puis cliquez sur Fermer. Si vous souhaitez télécharger une copie du résumé de la commande en tant que PDF pour vos enregistrements, cliquez sur Télécharger le résumé de la commande (PDF). 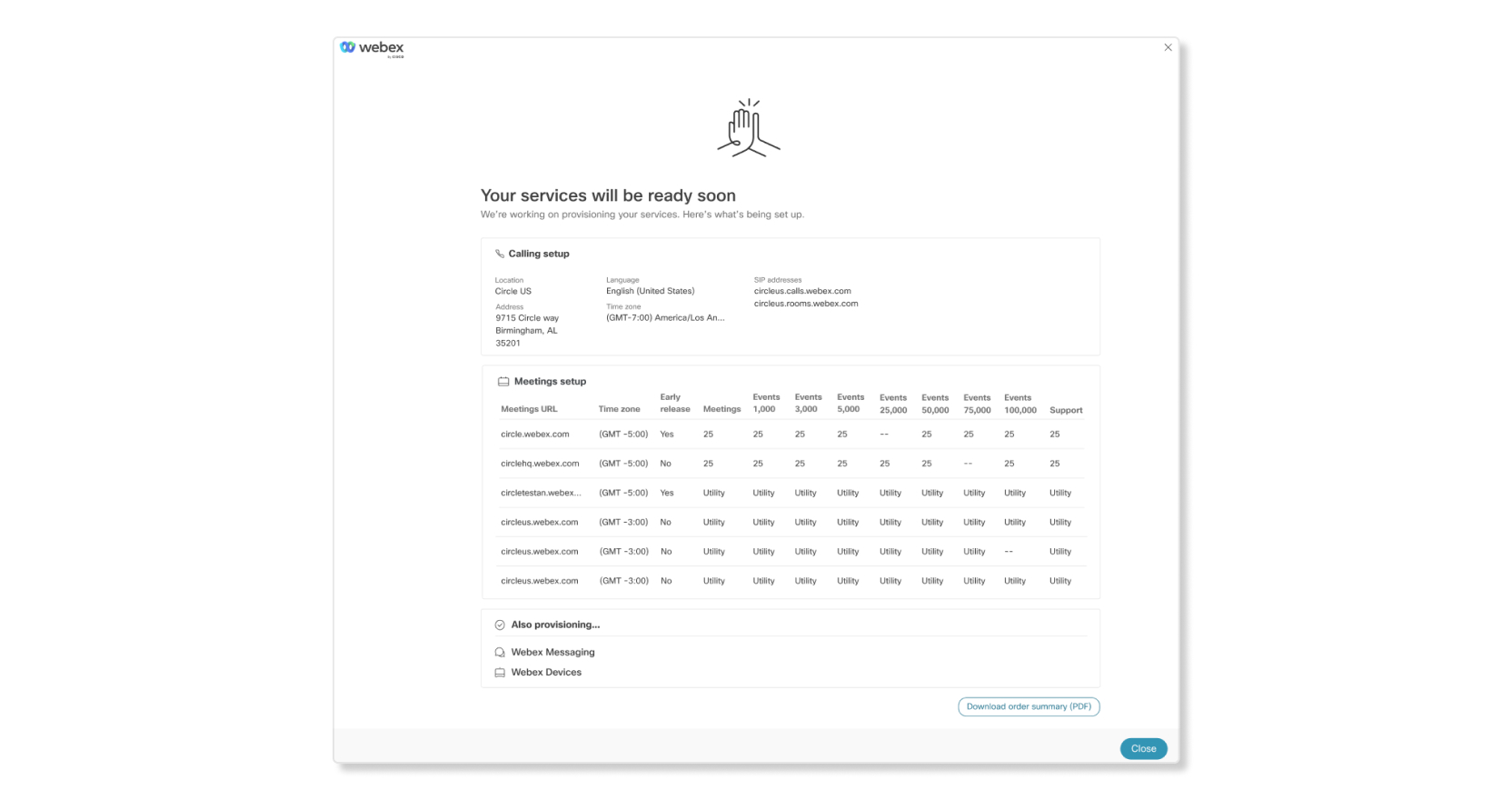 |
Provisionnez votre nouvel Webex Calling abonnement
Lors du provisioning d’Webex Calling abonnement, tout ce que vous avez à faire est d’entrer dans l’emplacement de votre siège social principal. Vous pouvez changer l’emplacement ou ajouter d’autres emplacements après avoir provisionné dans Control Hub.
| 1 | Retentez votre abonnement et cliquez sur Configurer maintenant.
| ||
| 2 | Saisissez le nom de l’emplacement et sélectionnez un pays ou une région où se trouvent la plupart des utilisateurs, remplissez les champs supplémentaires, puis cliquez sur Suivant. 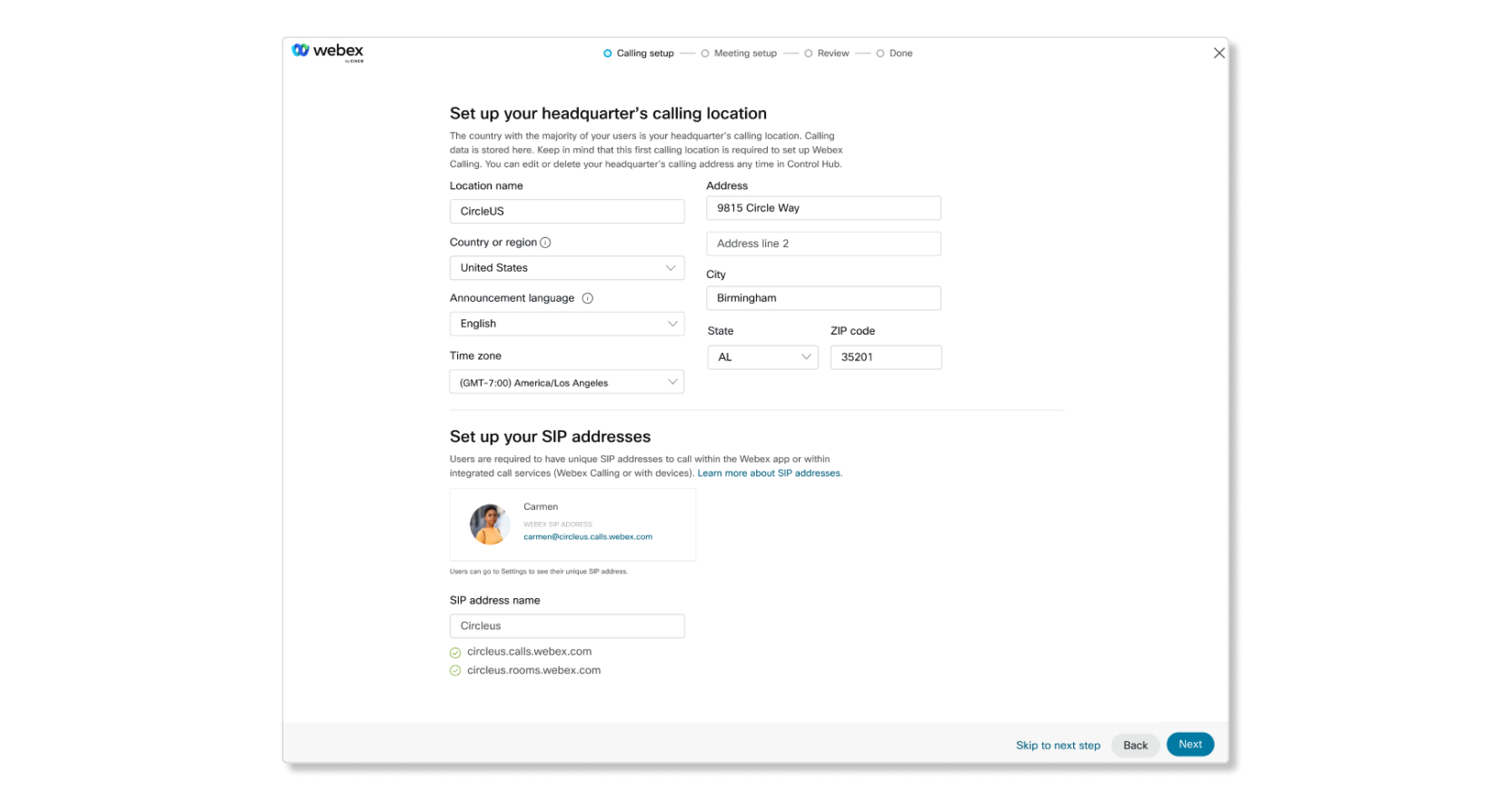 | ||
| 3 | Consultez les informations puis cliquez sur Fermer. Si vous souhaitez télécharger une copie du résumé de la commande en tant que PDF pour vos enregistrements, cliquez sur Télécharger le résumé de la commande (PDF). 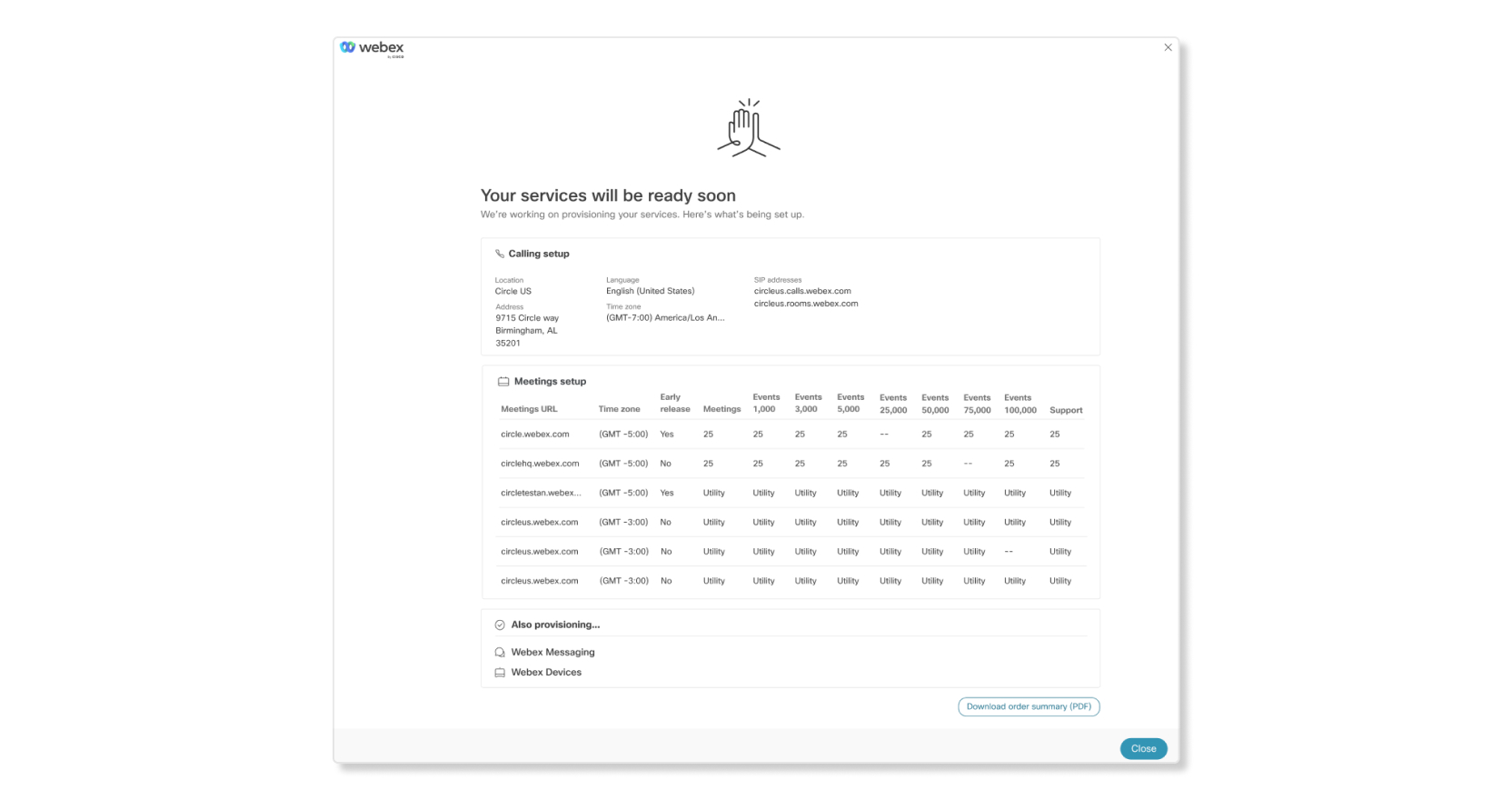 |