Webex アプリ アプリ | を使ってミーティングを@webexまたは@meet
 フィードバックがある場合
フィードバックがある場合始める前に
ユーザーがこの方法でミーティングをスケジュールできるようにするためには、管理者がハイブリッド カレンダーにユーザーのアカウントをセットアップする必要があります。
| 1 |
仕事用のカレンダー アプリに進み、ミーティングをスケジュールします。 |
| 2 |
招待状にユーザーを追加するか、または [出席者] フィールドを空白にしておくと、ドラフト ミーティングまたは今後の予定を作成できます。 |
| 3 |
[ミーティングの場所] フィールドには次のいずれかを入力します。
1 つ以上のキーワードを追加すると、最初 (一番左) のキーワードだけが使用されます。追加のキーワードは無視されます。 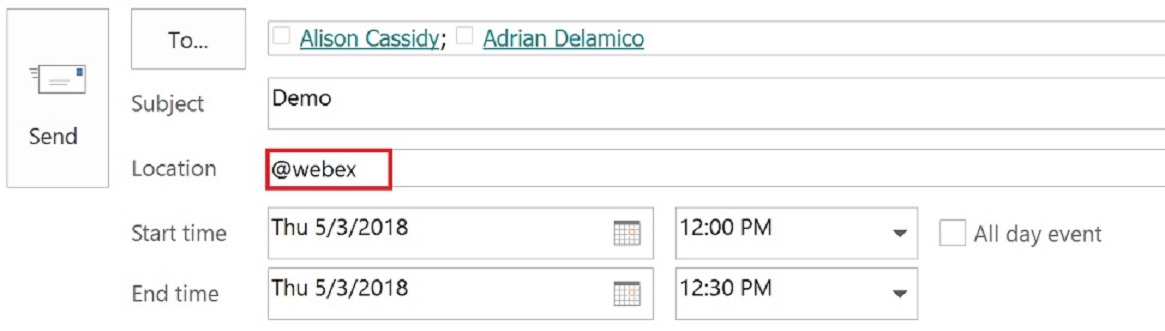 管理者は、 組織の @webex および @meet のデフォルトの動作を変更することができ ます。たとえば、管理者は、@webex がスペースと新しいスペースに関連付けられたミーティングを作成し、@meet がパーソナル会議室のミーティングを作成できるように、キーワードをカスタマイズできます。ただし、管理者の構成に関係なく、:myroom をいずれかのキーワードに追加すると、常にパーソナル会議室のミーティングが作成され、いずれかのキーワードに :space を追加すると、常にスペースと新しいスペースに関連付けられたミーティングが作成されます。 |
| 4 |
ユーザーが Webex Room または Desk デバイスから簡単に参加できるようにするには、デバイスを会議室リソースとして追加して、ミーティング開始前にデバイスに [参加] ボタンが表示されるようにします。
|
| 5 |
他のミーティング オプションを設定し、[送信] をクリックします。 |
次に行うこと
出席者なしでスペースに関連付けられているミーティングを作成すると、Webex アプリにスペースが作成されます。カレンダーの予定に出席者を追加する場合は、ユーザーを Webex アプリのスペースにも追加する必要があります。


