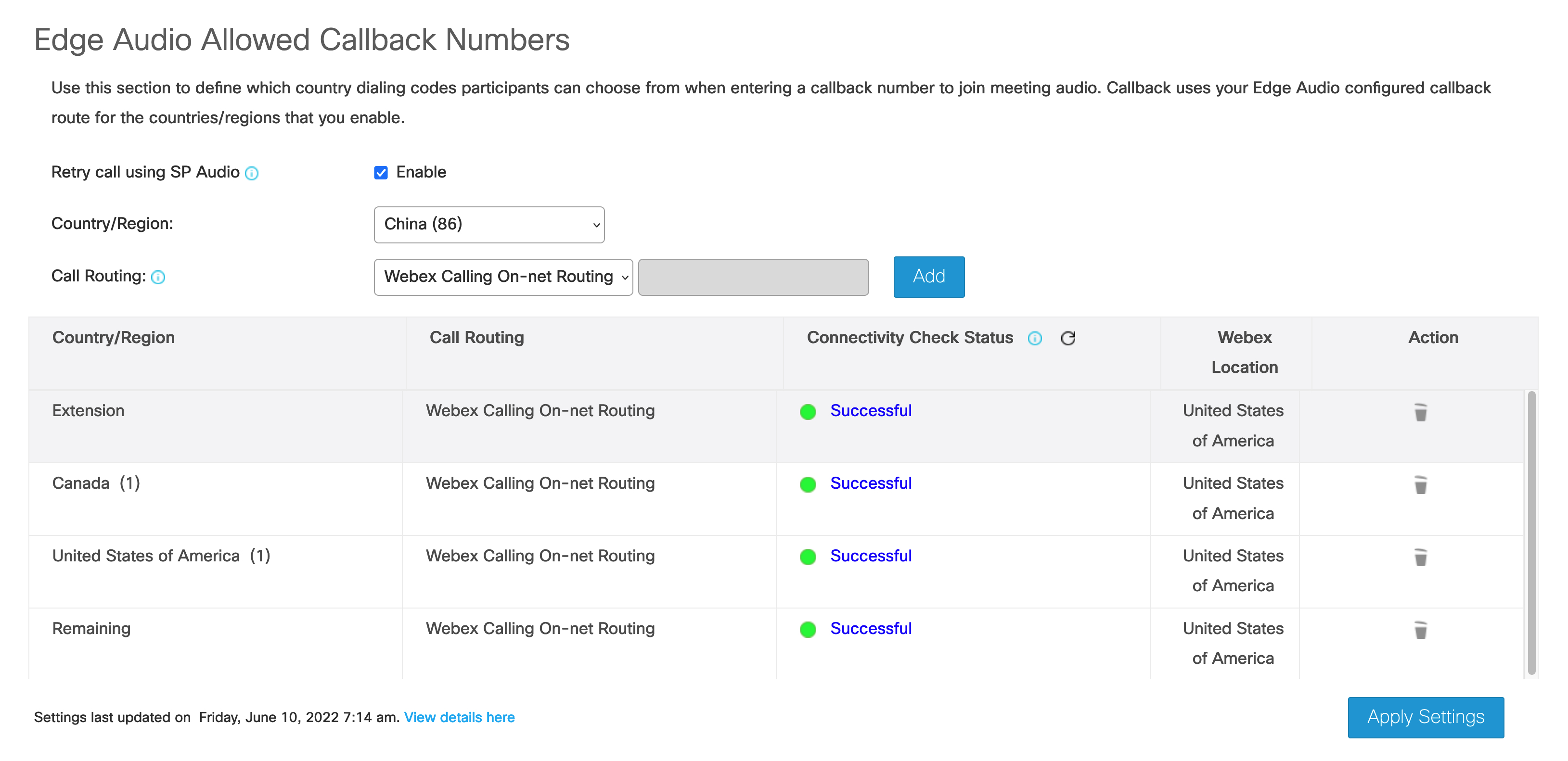- Accueil
- /
- Article









Guide de configuration du client Cisco Webex Edge Audio
 Dans cet article
Dans cet article Un commentaire ?
Un commentaire ?Utilisez ce guide de configuration pour configurer votre solution audio Edge. Vous aurez besoin d’accéder à Webex Administration du site ou Control Hub, Cisco Unified Communications Manager, Expressway configuration Expressway-C et à la configuration Expressway-E.
Aperçu de l’audio Webex Edge
Edge Audio est une solution audio où les appels provenant de l’entreprise passent par le réseau de votre entreprise, via l’internet ou Webex Edge ConnectWebex Edge Connect, et dans le Cloud. De même, les appels qui initient à partir de Webex au cours d’un routage de réunion via l’internet ou Webex Edge ConnectWebex Edge Connect pour tirer parti de votre routage audio sur site.
Cisco Unified border element (CUBE) avec audio Edge prend en charge vCUBE et toutes les plateformes ASR et ISR sous CUBE version 16.12.2 et versions ultérieures.
Nous supportons l’audio Edge Expressway déploiement E avec Webex Edge Connect. Pour router les appels par Internet, utilisez soit un Expressway-C et Expressway-E ou un CUBE. Ces déploiements sont couverts dans le Guide Cisco Webex configuration du client audio Edge ou le Guide Cisco Webex Audio Edge pour CUBE Guide de configuration du client .
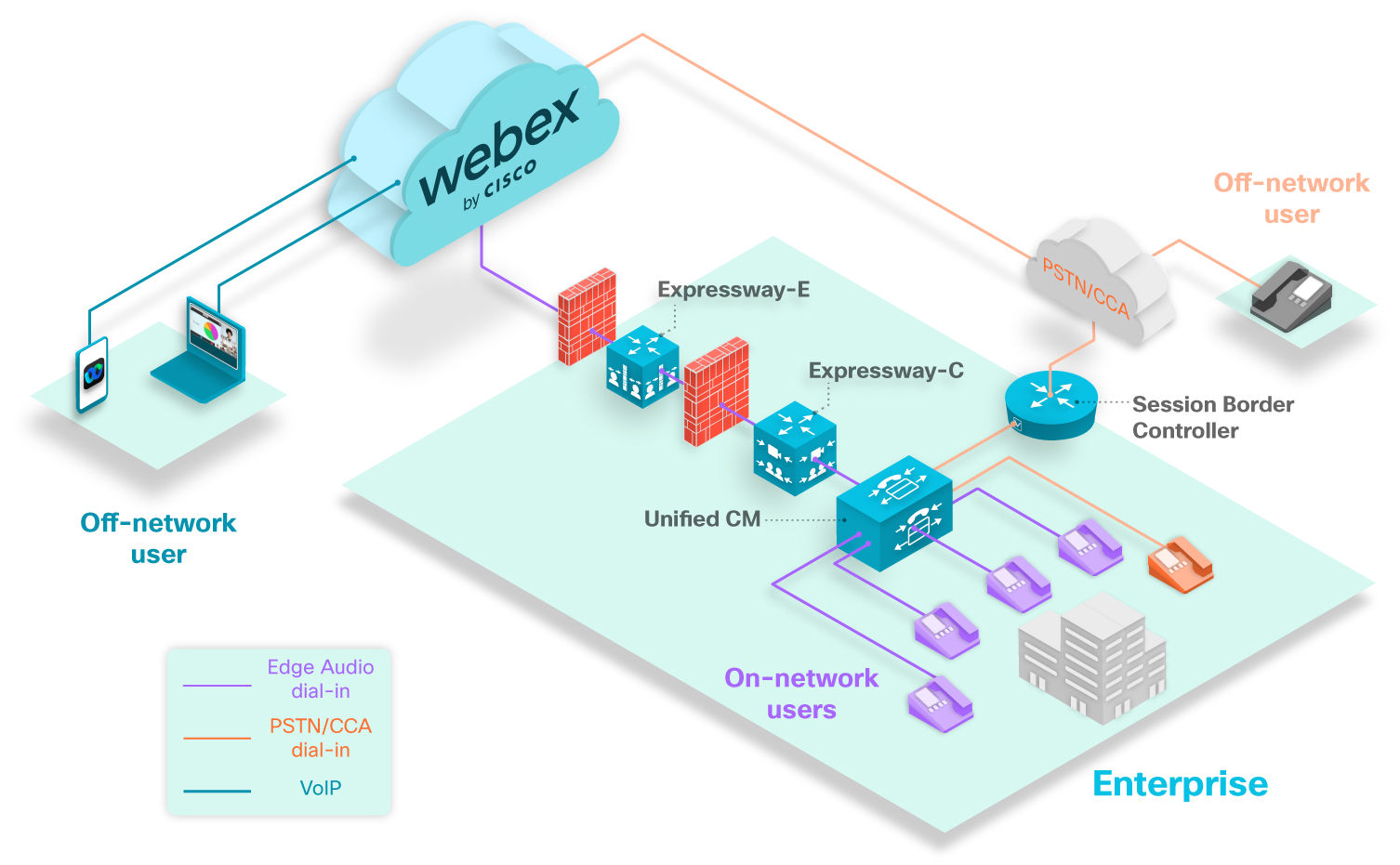
Le diagramme ci-dessus montre un scénario d’appel classique. Les téléphones violets représentent les utilisateurs appelants qui appellent des numéros qui sont configurer avec l’audio Edge. Tous les utilisateurs sur le réseau qui appellent des numéros configurés avec l’audio Edge ont leur route d’appel dans Unified CM, via les Expressways et dans le Cloud Webex.
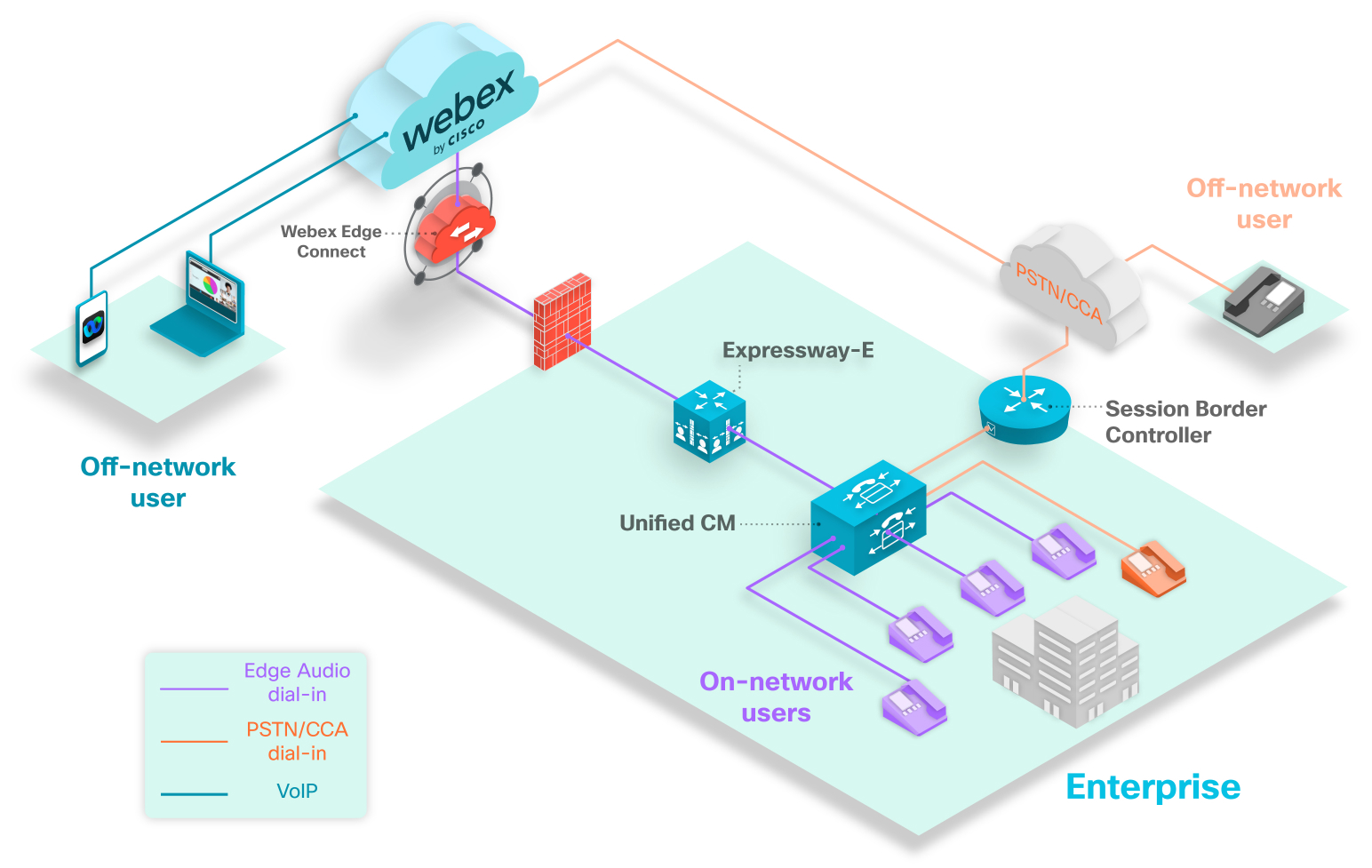
Le diagramme ci-dessus montre un scénario d’appel classique. Les téléphones violets représentent les utilisateurs appelants qui appellent des numéros qui sont configurer avec l’audio Edge. Tous les utilisateurs sur le réseau qui appellent des numéros configurés avec l’audio Edge auront leur appel acheminé vers Unified CM, via Expressway-E et dans le Cloud Webex.
Le téléphone orange représente un utilisateur de votre entreprise qui appelle une réunion en utilisant un numéro qui n’est pas acheminé sur l’audio Edge. Puisque l’utilisateur compose un numéro non configuré, l’appel route via le contrôleur de limites de session, sur le réseau partenaire RTCP ou CCA-SP et dans le Cloud Webex.
Le téléphone gris représente un utilisateur hors réseau. Les utilisateurs hors réseau qui utilisent les réunions Webex ne routent pas vers l’audio Edge. Leurs appels routent sur le RTCP ou le réseau partenaire CCA-SP et dans le Cloud Webex.
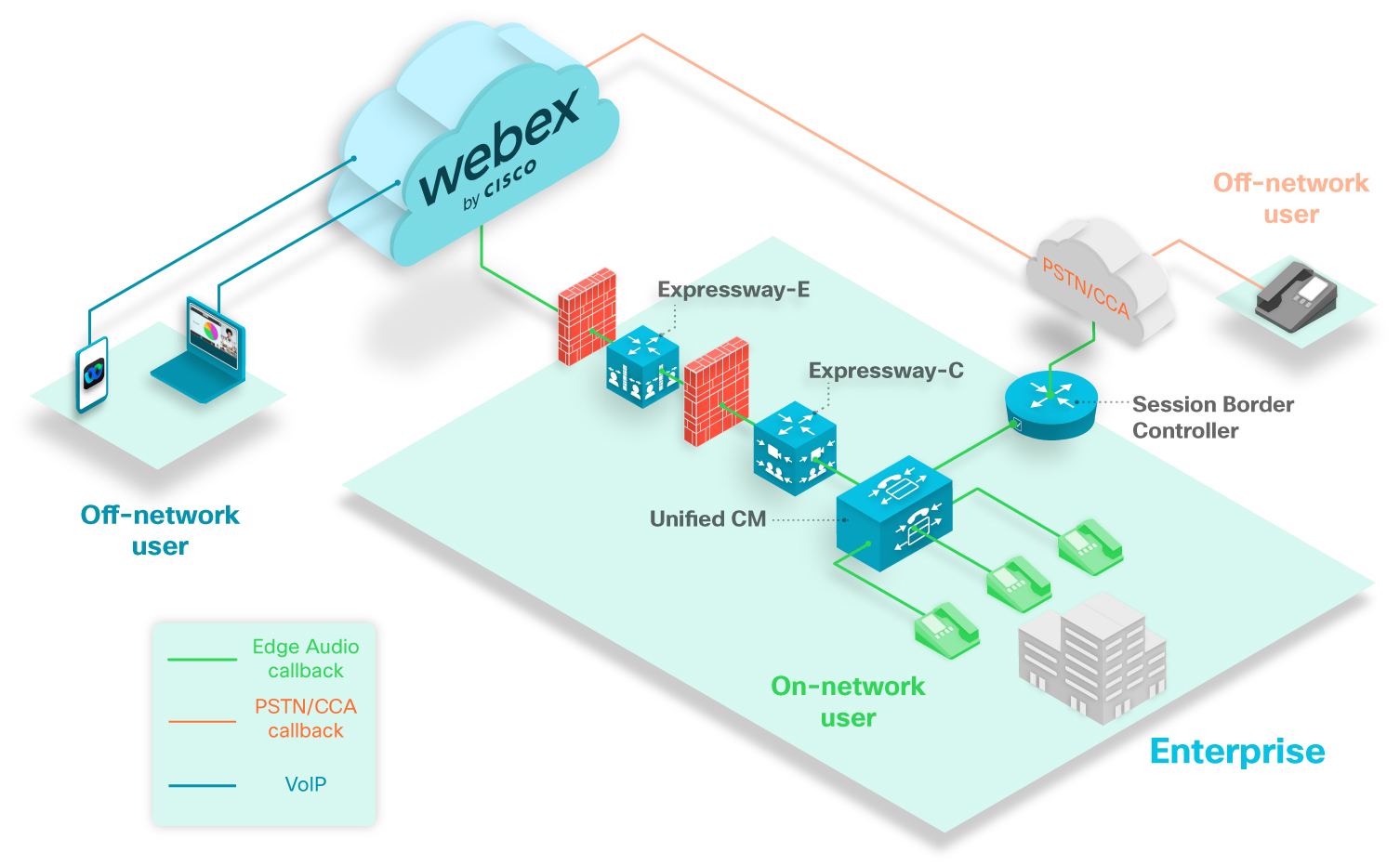
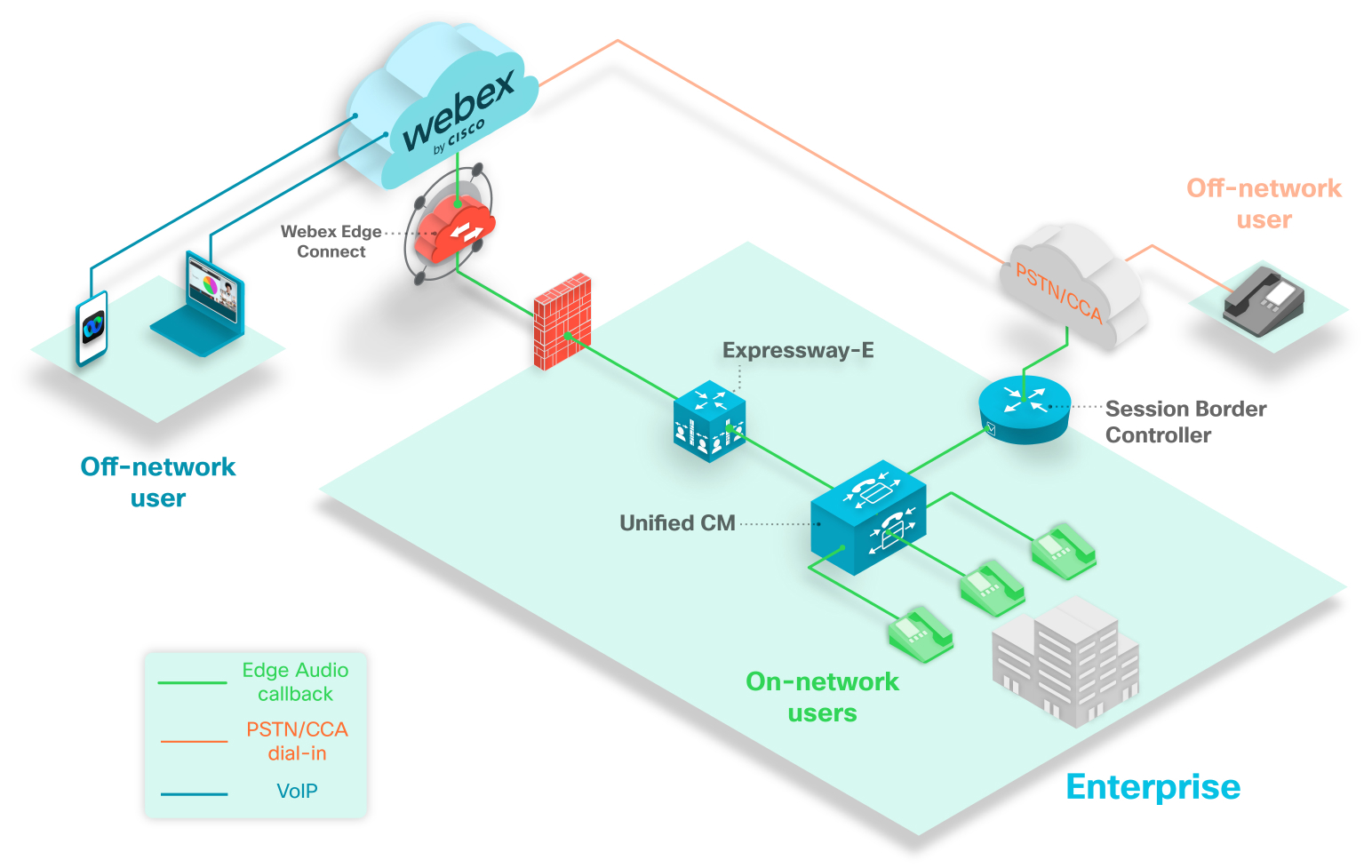
Le diagramme ci-dessus montre un scénario de rappel classique. Les téléphones verts représentent les utilisateurs de rappel sur votre réseau qui peuvent avoir des appels acheminés vers eux.
Le téléphone gris représente un utilisateur hors réseau. Si un utilisateur hors réseau qui se connecte à son audio avec l’option de rappel, alors l’appel passe à partir de Webex sur le réseau RTCP ou CCA-SP partenaire.
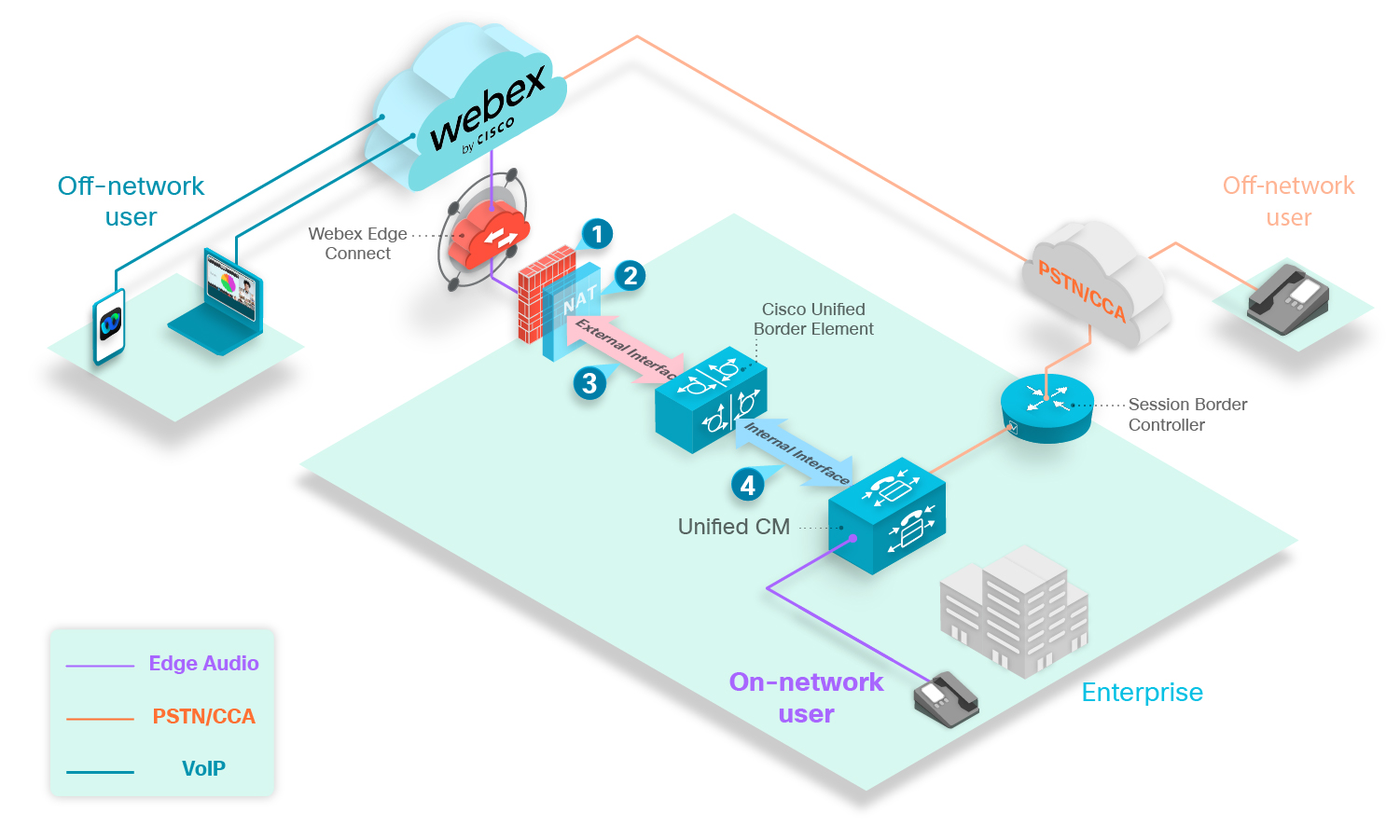
L’image ci-dessus montre un déploiement audio Edge typique en utilisant un CUBE avec Webex Edge Connect. Route des appels audio Edge à partir d’Unified CM, via le CUBE et dans le Cloud Webex.
Nous vous recommandons d’utiliser un CUBE dédié pour l’audio Edge.
Pour ce déploiement, notez les points suivants :
-
Ouvrez les ports recommandés.
-
NAT statique avec une IP publique électronique.
-
Appliquez les configurations sécurisées Webex recommandées.
-
Signalisation et médias sécurisés ou non sécurisés, en fonction de votre entreprise.
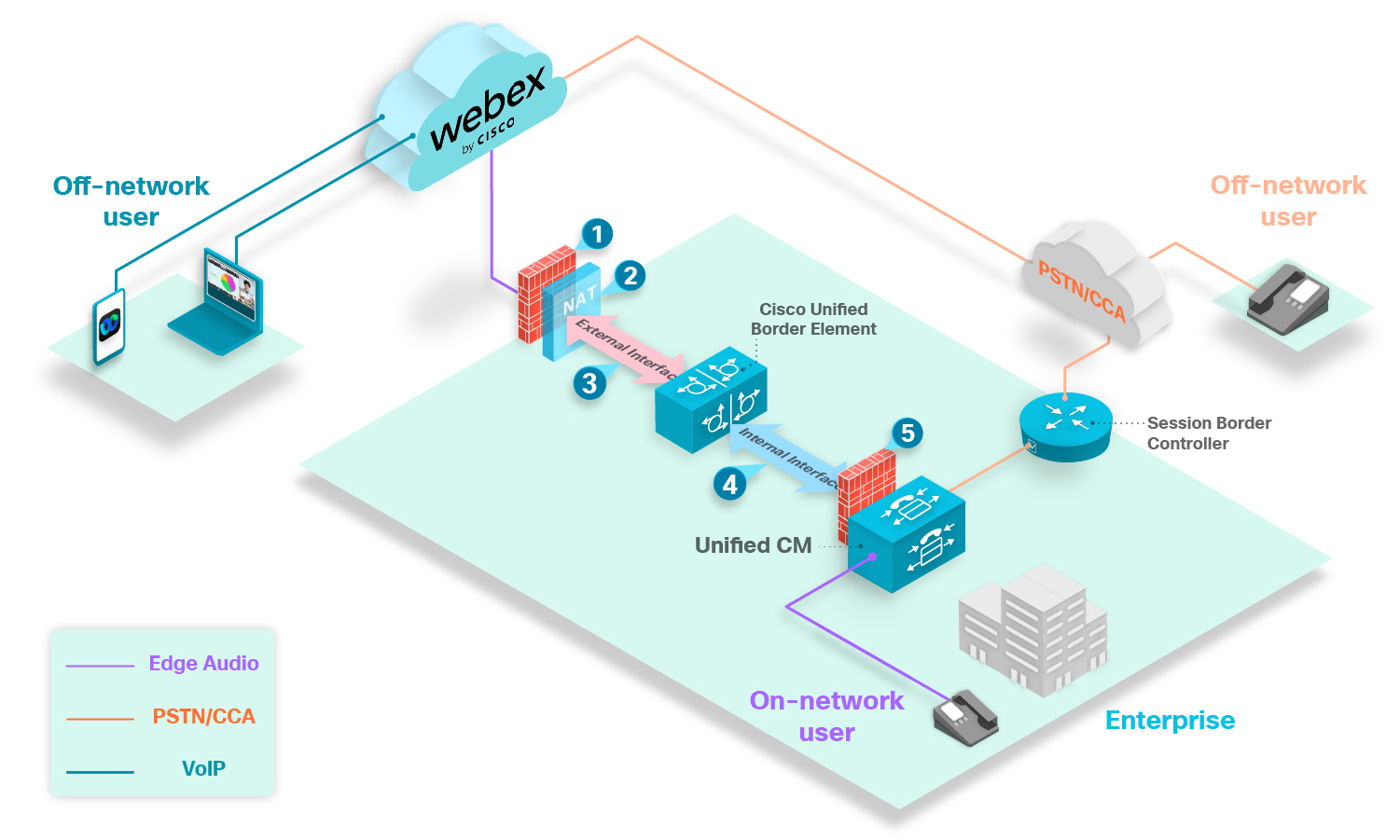
L’image ci-dessus montre comment le CUBE se connecte directement à Internet dans cette configuration.
Le CUBE doit se trouver dans une DMZ lorsque vous utilisez Internet pour router les appels.
Ouvrez le port de signalisation 5061 sur le pare-feu interne pour permettre une connexion sécurisée entre votre CUBE et Unified CM. Vous devez ouvrir les ports média en fonction de la plage de ports média internes du CUBE.
Pour ce déploiement, notez les points suivants :
-
Ouvrez les ports recommandés.
-
NAT statique avec une IP publique électronique.
-
Appliquez les configurations sécurisées Webex recommandées.
-
Connexion sécurisée ou non sécurisée, en fonction de votre entreprise.
-
Ports médias et de signalisation ouverts basés sur l’interface interne de la plage des ports média CUBE.
Ce guide explique comment configurer les composants réseau pour l’audio Edge. Il couvre la configuration pour les appels allant dans le Cloud à partir de votre entreprise (numérotation) et la gestion des appels de rappel qui sont initiés à partir de Webex.
Pour configurer l’audio Edge, vous avez besoin des informations d’appel nécessaires de Administration du site Cisco Webex Meetings ou Cisco Webex Control Hub, telles que les numéros d’appel et le script de normalisation Lua. Vous utilisez ces informations pour configurer les numéros d’appel que les utilisateurs utilisent pour appeler leurs services Webex.
L’audio Edge prend en charge le processus de liaison du site décrit dans cet article.
Considérations de migration pour les sites Webex avec audio Edge
Si vous déplacez un site Webex, faites toujours ce qui suit :
-
Générer un nouveau script Lua. Puis, remplacez l’ancien script Lua par le nouveau script par un autre partout où vous l’utilisez dans la configuration Audio Edge.
Ne réutilisez jamais les scripts Lua si vous déplacez les sites Webex.
-
Enregistrez tous les pays, extensions et SRV DNS ExpresswayCUBE à partir des Paramètres audio avant de supprimer l’ancien site.
Le script Lua avec audio Edge
L’audio Edge est un service global. Pour router les appels en utilisant les numéros Webex vers le Cloud Webex, vous devez spécifier des règles d’acheminement des appels dans Unified CM. Vous pouvez également définir des numéros d’appel personnalisés pour router les appels pour un code d’appel particulier pour un pays et le type de numérotation à Webex sur l’audio Edge. Les numéros d’appel personnalisés doivent être accessibles par le RTCP et ne sont pas pris en charge pour Audio connecté sur le Cloud Prestataire de service clients (CCA-SP).
Vous devez également avoir un script de personnalisation Lua pour créer le tronc dans Unified CM et maintenir le routage approprié. Vous pouvez accéder au script Lua et à tous les numéros de téléphone (vos numéros personnalisés et tous les numéros Webex que vous autorisez) à partir de Webex Administration du site ou Control Hub.
Le script Lua effectue les traductions d’appel suivantes :
-
Il met à jour la partie hôte de l’URI de demande afin qu’ExpresswayCUBE puisse router les appels vers l’audio Edge.
-
Il ajoute le
paramètre x-Cisco-site-UUIDà l’URI de la demande référençant le site WebEx. -
Il met à jour la partie utilisateur de l’en-tête SIP
Àque le traitement audio Edge nécessite.
Considérations des numéros d’appel personnalisés
Vous pouvez ajouter des numéros d’appel personnalisés qui sont accédables à partir de votre entreprise et également à partir d RTCP. Les appelants de votre entreprise peuvent utiliser le numéro directement via votre chemin Audio Edge. Pour un déploiement avec Expressway-C et Expressway-E, le chemin passe dans Unified CM, par les Expressways et dans le Cloud Webex.Pour un déploiement avec CUBE, le chemin passe dans Unified CM, par le CUBE, par Webex Edge Connect ou Internet, et dans le Cloud Webex.Pour un déploiement avec uniquement Expressway-E, le chemin passe dans Unified CM, par l'Expressway-E, par Webex Edge Connect et dans le Cloud Webex.
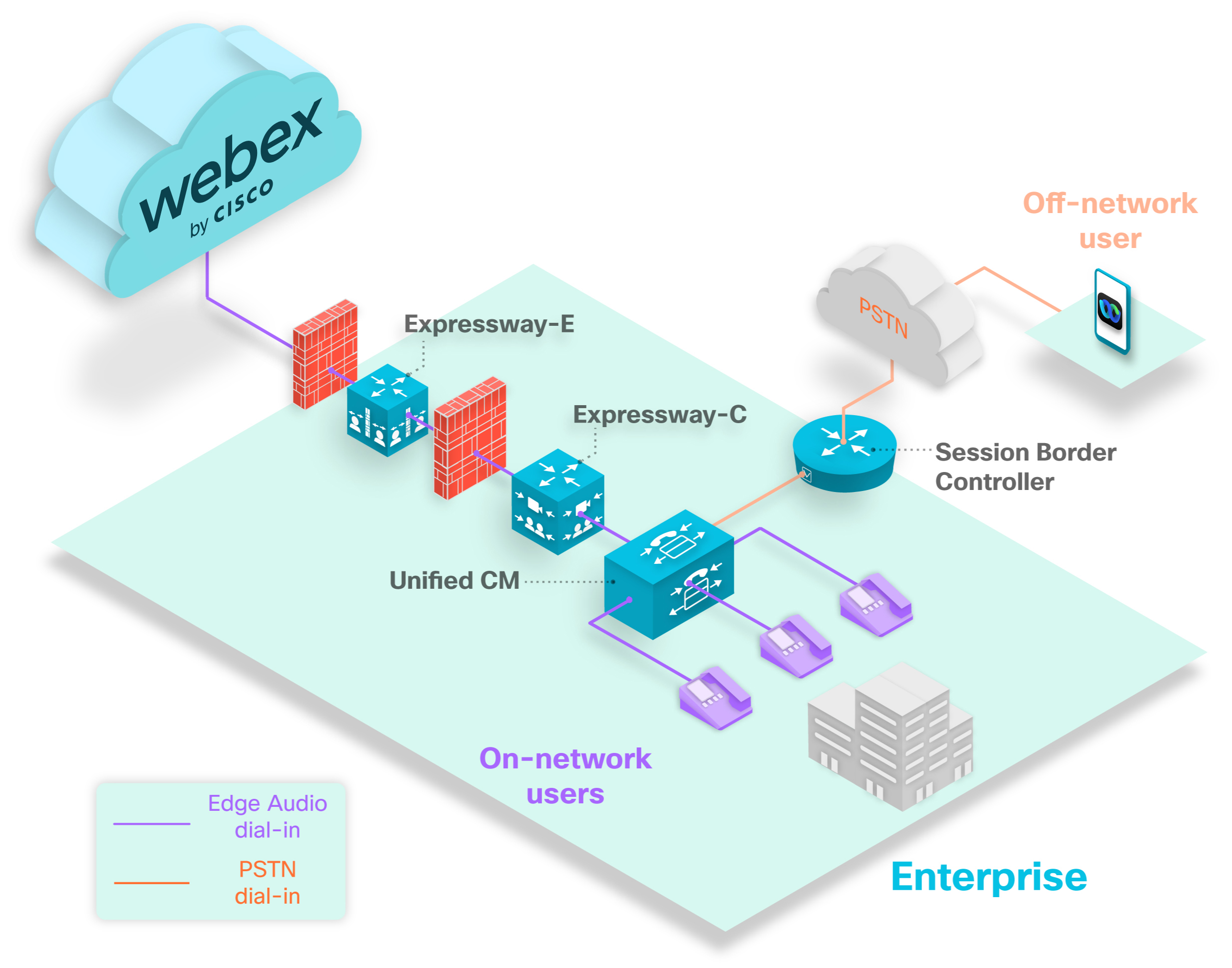
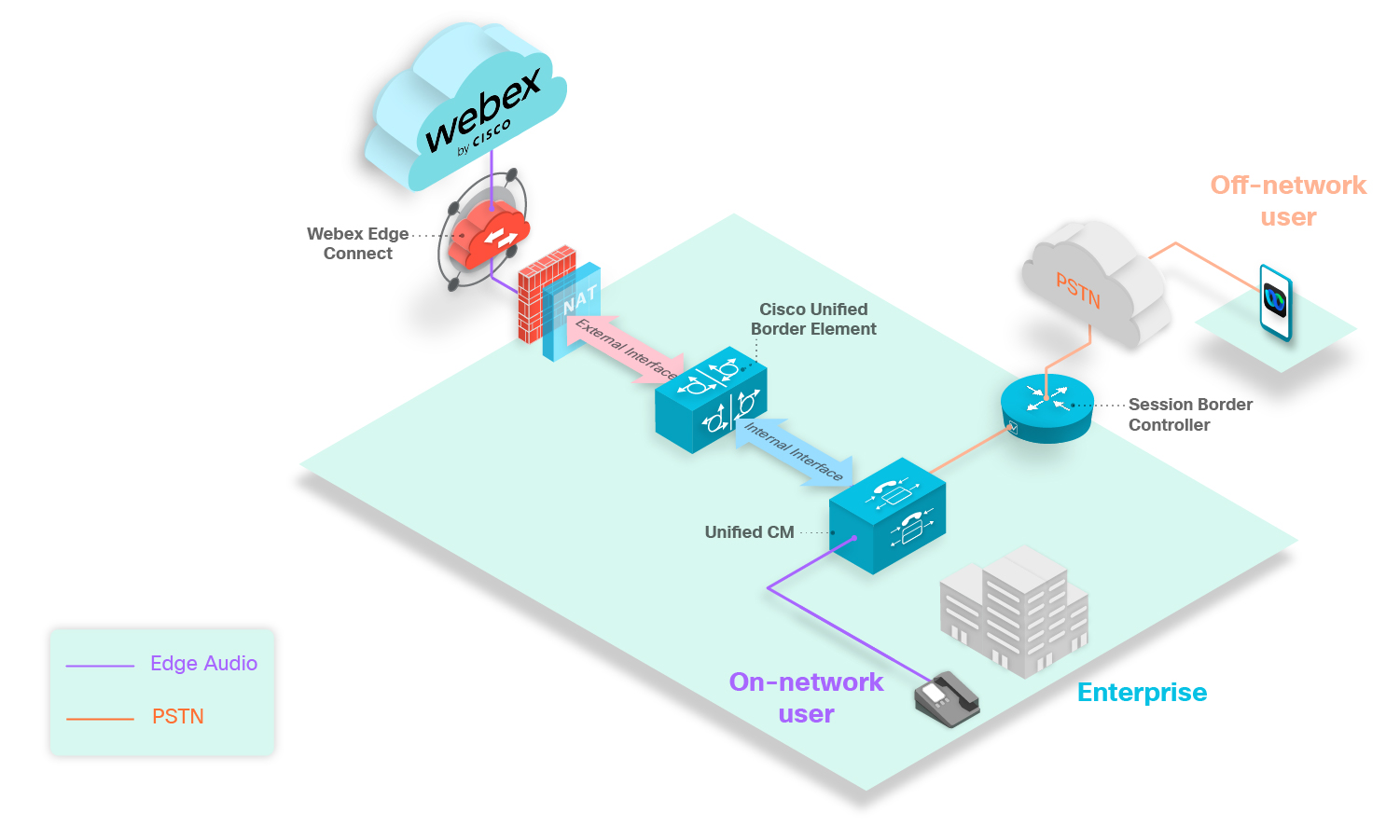
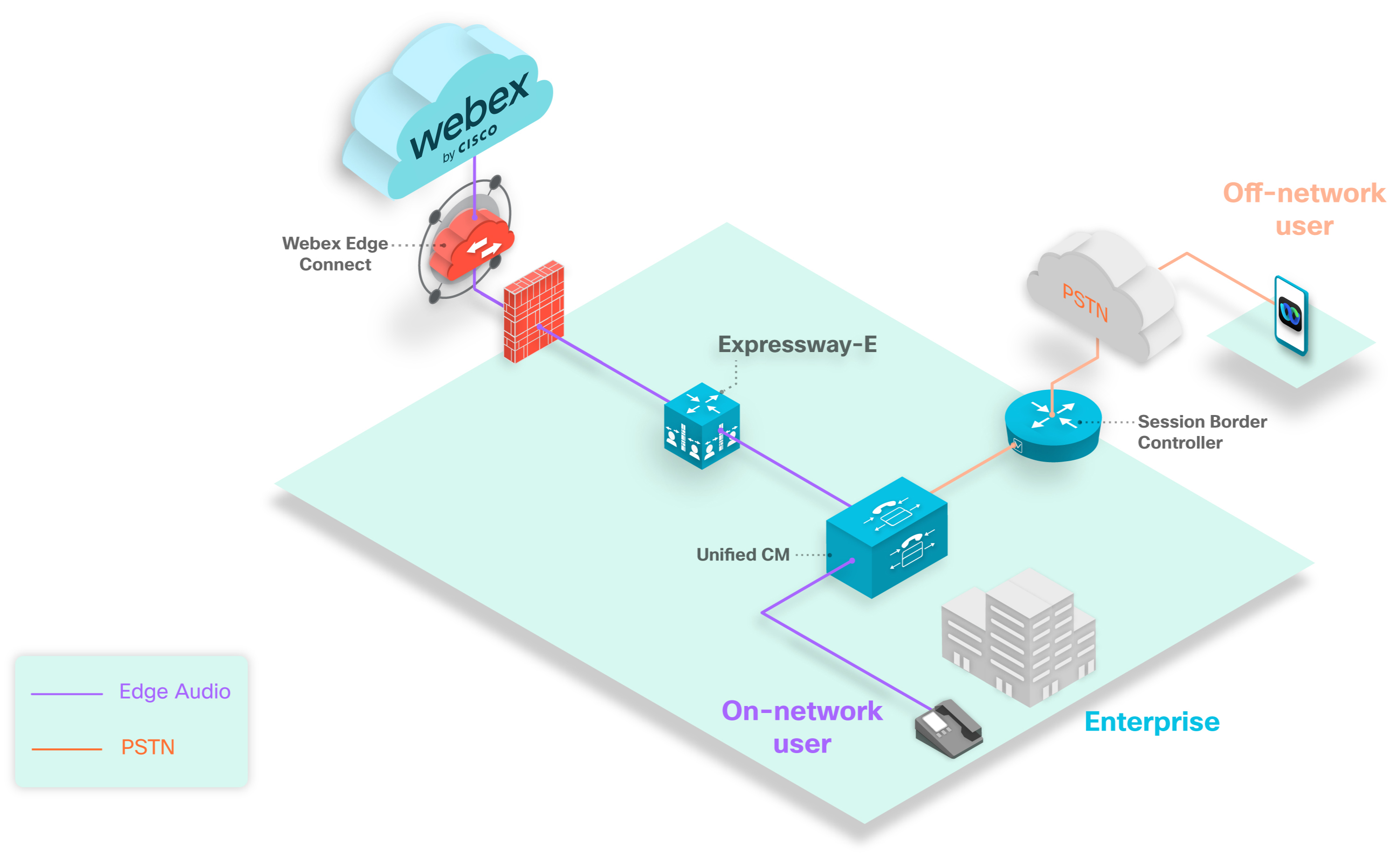
Lorsque vous rendez un numéro personnalisé accessible à partir d’un RTCP, un appelant hors réseau peut utiliser le numéro par le RTCP vers votre chemin audio Edge. Le chemin passe du contrôleur de limites de session dans Unified CM, par les Expressways et dans le Cloud Webex. Le chemin passe du contrôleur de limites de session dans Unified CM, par le CUBE, par Webex Edge Connect ou Internet, et dans le Cloud Webex. Le chemin passe du contrôleur de limites de session dans Unified CM, par l’Expressway-E, par Webex Edge Connect et dans le Cloud Webex.
Si votre numéro personnalisé est disponible uniquement dans votre entreprise, les appelants hors-réseau ne peuvent pas l’utiliser pour appeler l’audio Webex sur aucun chemin d’appel.
Vous pouvez activer jusqu’à 100 numéros d’appel personnalisés pour votre site. Un numéro personnalisé doit être unique à un site Webex. Si votre déploiement a plusieurs sites Webex, vous ne pouvez pas utiliser le même numéro personnalisé sur plus d’un site Webex.
Chaque numéro configuré a un impact sur le nombre d’instructions et l’utilisation de la mémoire du script de normalisation SIP (Lua) sur Unified CM. Les valeurs par défaut du script sont 1 000 instructions et un seuil de mémoire de 50 kilo-octets. Lors de la configuration de l’audio Edge, augmentez le seuil des instructions Lua dans Unified CM à 3 000 instructions et le seuil de mémoire à 200 kilooctets.
Flux des tâches de configuration pour l’appel audio Edge
|
Étape |
Description |
Section |
|---|---|---|
|
1 |
Obtenez les numéros de numéro et le script Lua pour le déploiement. |
Configurer les paramètres d’appel et exporter le script Lua de Webex Administration du site ou Configurer les paramètres d’appel et exporter le script Lua à partir de Control Hub |
|
2 |
Configurer votre Unified CM. |
Flux des tâches d’installation pour la configuration d’Unified CM |
|
3 |
Configurer votre Expressway-C. |
|
|
4 |
Configurer votre Expressway-E |
Ce diagramme donne une vue plus détaillée du flux de tâches. Ces tâches sont expliquées ultérieurement dans ce guide.
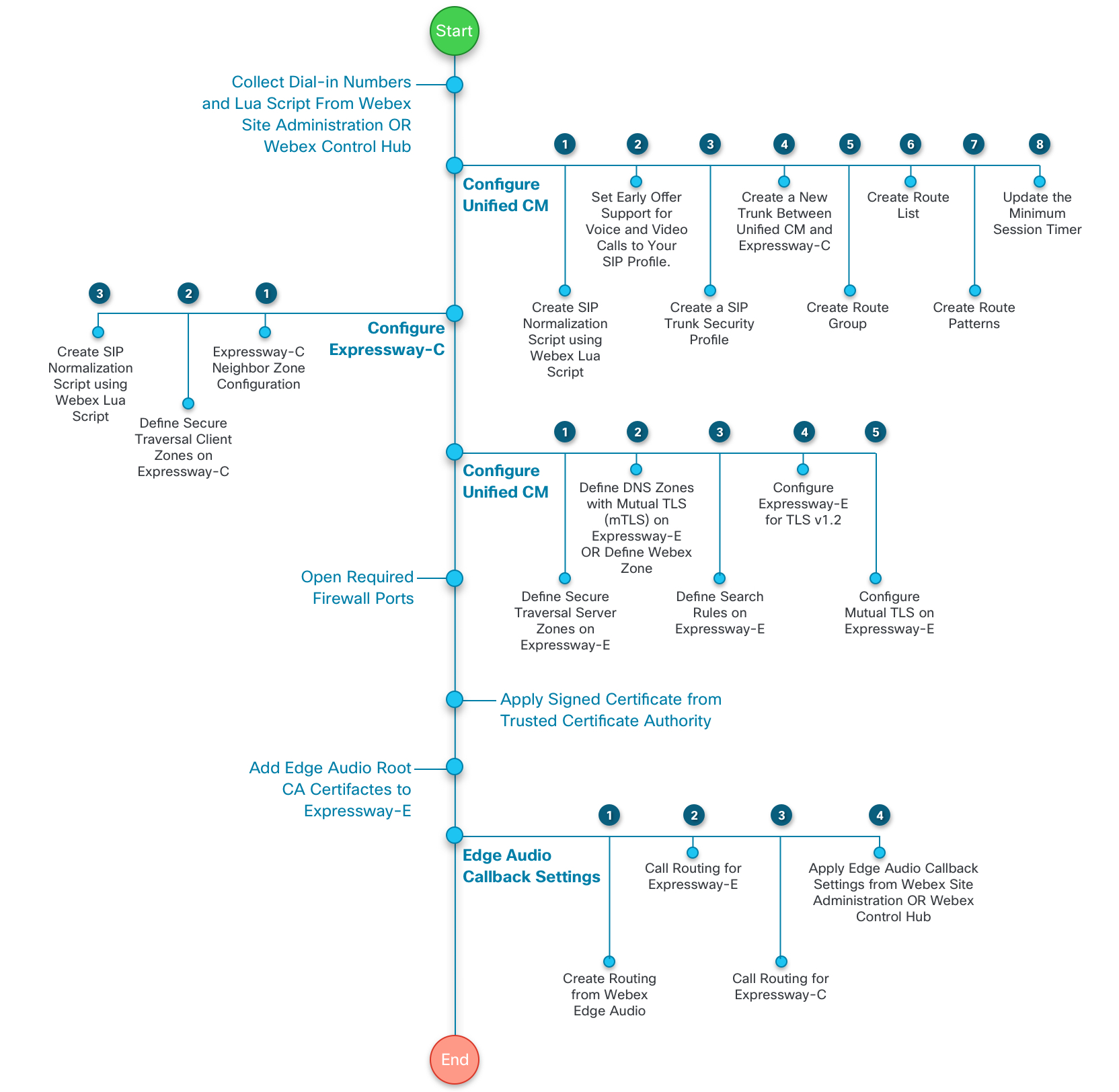
|
Étape |
Description |
Section |
|---|---|---|
|
1 |
Obtenez les numéros de numéro et le script Lua pour le déploiement. |
Configurer les paramètres d’appel et exporter le script Lua de Webex Administration du site ou Configurer les paramètres d’appel et exporter le script Lua à partir de Control Hub |
|
2 |
Configurer votre Unified CM. |
Flux des tâches d’installation pour la configuration d’Unified CM |
|
3 |
Configurer votre CUBE dédié. |
Ce diagramme donne une vue plus détaillée du flux de tâches. Ces tâches sont expliquées ultérieurement dans ce guide.
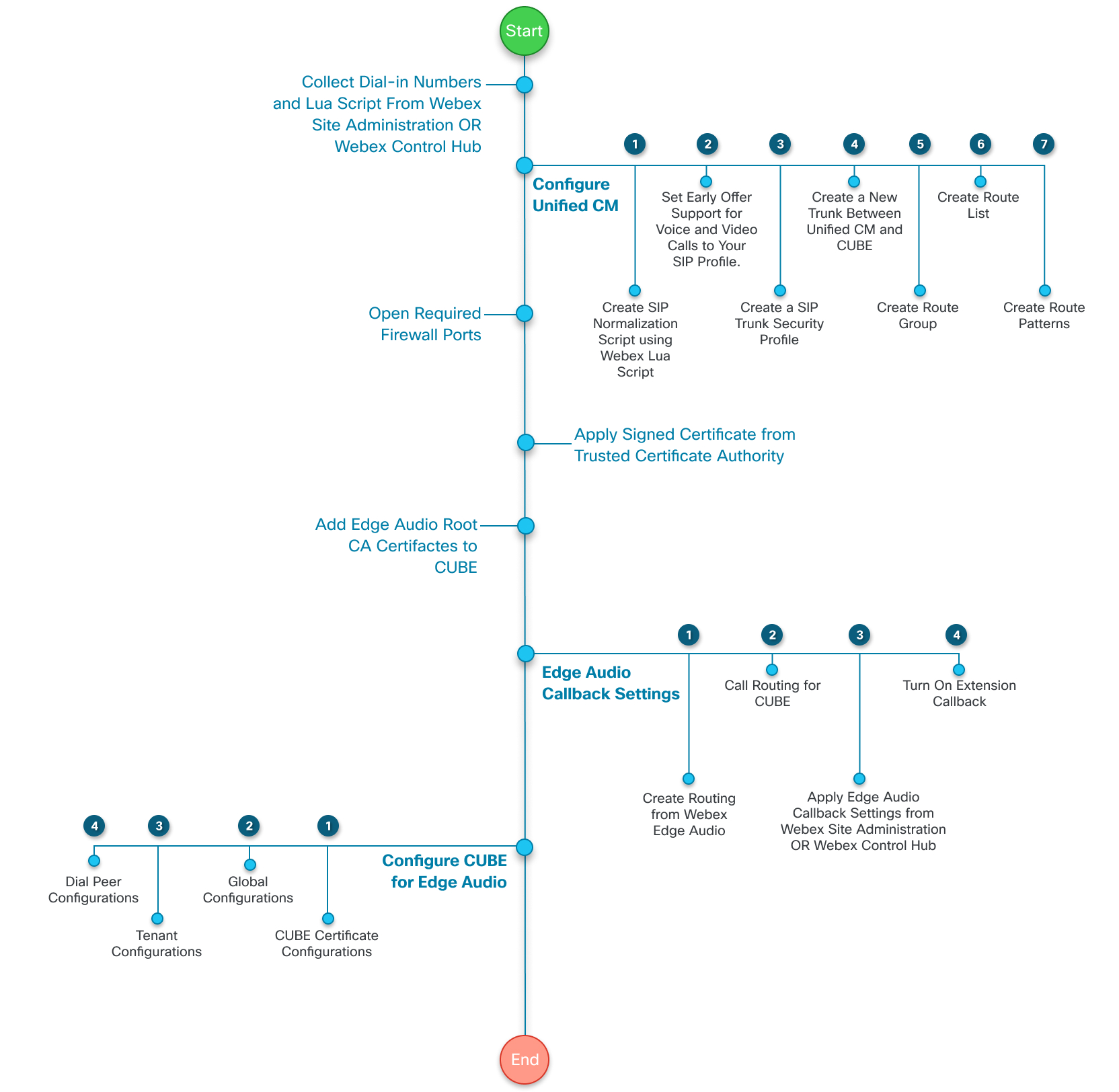
|
Étape |
Description |
Section |
|---|---|---|
|
1 |
Obtenez les numéros de numéro et le script Lua pour le déploiement. |
Configurer les paramètres d’appel et exporter le script Lua de Webex Administration du site ou Configurer les paramètres d’appel et exporter le script Lua à partir de Control Hub |
|
2 |
Configurer votre Unified CM. |
Flux des tâches d’installation pour la configuration d’Unified CM |
|
3 |
Configurer votre Expressway-E. |
Ce diagramme donne une vue plus détaillée du flux de tâches. Ces tâches sont expliquées ultérieurement dans ce guide.
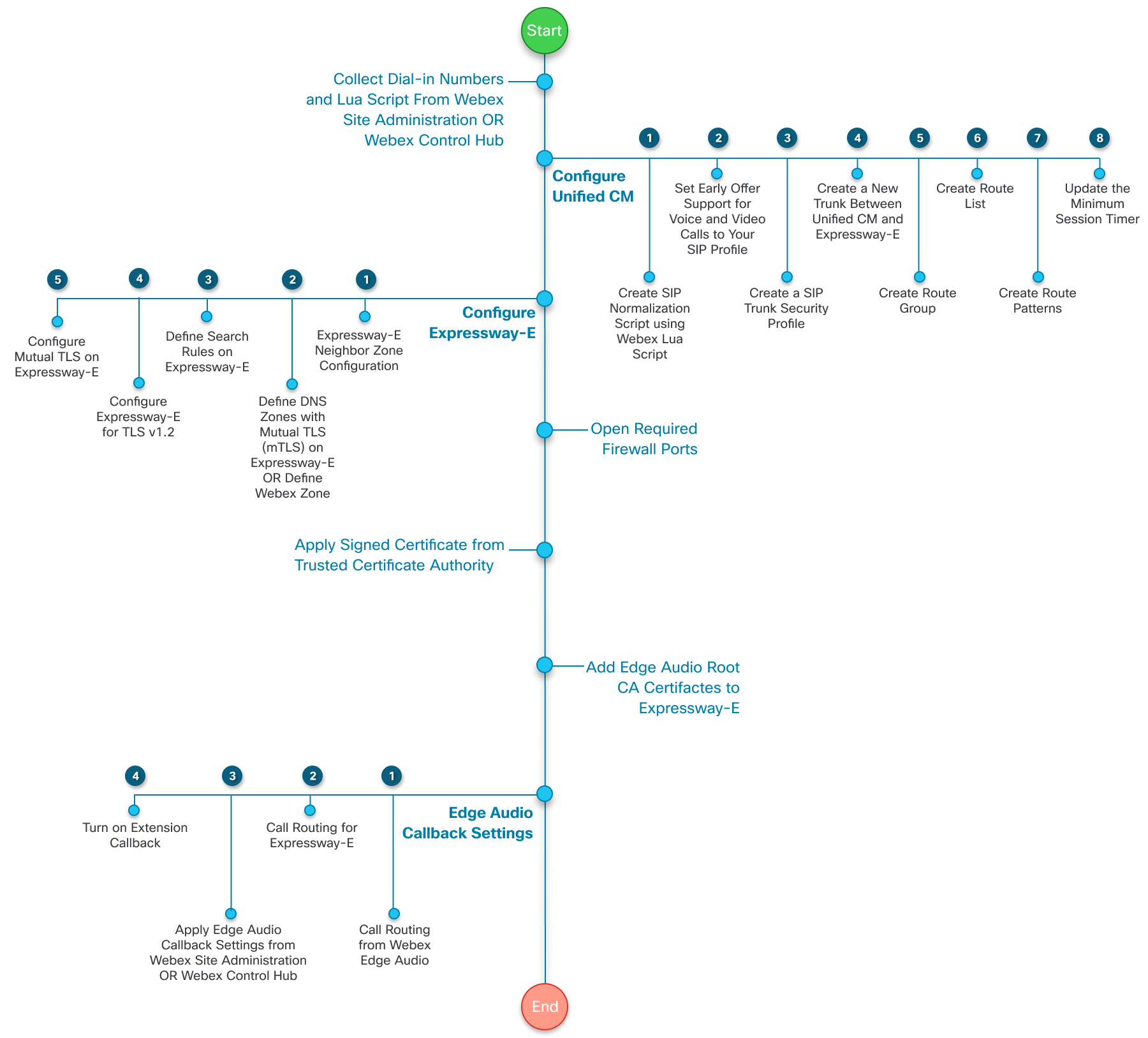
Configurer les paramètres d’appel et exporter le script Lua de Webex Administration du site
Si vous gérez vos sites Webex dans Webex Administration du site, ou que vous avez terminé le processus de liaison du site , alors utilisez cesétapes. Configurez les paramètres d’appel, collectez la liste complète des numéros d’appel et exportez une copie du script Lua.
Si vous changez l’un des outils numéro d'appel Webex ou des numéro d'appel, modifiez le script Lua dans Unified CM.
| 1 |
Connectez-vous à Webex Administration du site et allez à . |
| 2 |
Dans la section Numéros d’appel autorisés, choisissez les numéros d’appel globaux fournis par Webex sur lesquels les organisateurs et les participants peuvent appeler une réunion. |
| 3 |
Dans la section Numéros d’appel globaux personnalisés Edge, ajoutez des numéros d’appel personnalisés si vous les avez. Ces numéros sont ceux que votre organisation possède, que les appelants peuvent utiliser pour appeler à partir d’un pays ou d’une région spécifiques. Vous pouvez ajouter jusqu’à 100 numéros personnalisés. Chaque numéro personnalisé doit être unique sur un seul site Webex. |
| 4 |
Lorsque vous avez fini d’ajouter des numéros, cliquez sur Prévisualiser pour voir tous vos numéros d’appel autorisés. Prenez note de tous les numéros de téléphone dans un fichier séparé. Vous avez besoin de ces numéros pour Schéma de route configurations que vous avez définies sur Unified CM. |
| 5 |
Cliquez sur Générer le script Lua , puissélectionnez Exporter . Le script Lua est sauvegardé sur votre ordinateur au format .lua. |
| 6 |
Dans la section Numéros d’appel globaux par défaut du site, choisissez jusqu’à deux numéros d’appel à utiliser comme numéros d’appel globaux par défaut pour votre site. |
| 7 |
Dans la section Notifications, décidez si Webex doit avertir les organisateurs impactés lorsque vous désactivez ou supprimez un numéro que les organisateurs utilisent par défaut. Lorsque cette option est cochée, Webex envoie un courrier électronique aux organisateurs impactés dans les 24 heures pour les informer de la mise à jour des réunions existantes et de toutes les préférences par défaut qui utilisent le numéro diasable ou supprimé. |
Ce qu’il faut faire ensuite
Les modifications prennent effet du côté de Webex dès que vous les enregistrez. Mais, vous devez appliquer le script Lua mis à jour à votre Unified CM pour mettre à jour le routage de vos appels.
Configurer les paramètres d’appel et exporter le script Lua à partir de Control Hub
Si vous gérez vos sites Webex dans Control Hub, alors utilisez ces étapes. Configurez les paramètres d’appel, collectez la liste complète des numéros d’appel et exportez une copie du script Lua.
Si vous changez l’un des outils numéro d'appel Webex ou des numéro d'appel, modifiez le script Lua dans Unified CM.
| 1 |
À partir de l’affichage https://admin.webex.comdu client dans , allez à Services et sous Réunion sélectionnez Sites . |
| 2 |
Sélectionnez le site à configurer avec l’audio Edge et choisissez Configurer le site. |
| 3 |
Sélectionnez . |
| 4 |
Dans la section Numéros d’appel autorisés, choisissez les numéros d’appel globaux fournis par Webex sur lesquels les organisateurs et les participants peuvent appeler une réunion. |
| 5 |
Dans la section Numéros d’appel globaux personnalisés Edge, ajoutez des numéros d’appel personnalisés si vous les avez. Ces numéros sont ceux que votre organisation possède, que les appelants peuvent utiliser pour appeler à partir d’un pays ou d’une région spécifiques. Vous pouvez ajouter jusqu’à 100 numéros personnalisés. Chaque numéro personnalisé doit être unique sur un seul site Webex. |
| 6 |
Lorsque vous avez fini d’ajouter des numéros, cliquez sur Prévisualiser pour voir tous vos numéros d’appel autorisés. Prenez note de tous les numéros de téléphone dans un fichier séparé. Vous avez besoin de ces numéros pour Schéma de route configurations que vous avez définies sur Unified CM. |
| 7 |
Cliquez sur Générer le script Lua , puissélectionnez Exporter . Le script Lua est sauvegardé sur votre ordinateur au format .lua. |
| 8 |
Dans la section Numéros d’appel globaux par défaut du site, choisissez jusqu’à deux numéros d’appel à utiliser comme numéros d’appel globaux par défaut pour votre site. |
| 9 |
Dans la section Notifications, décidez si Webex doit avertir les organisateurs impactés lorsque vous désactivez ou supprimez un numéro que les organisateurs utilisent par défaut. Lorsque cette option est cochée, Webex envoie un courrier électronique aux organisateurs impactés dans les 24 heures pour les informer de la mise à jour des réunions existantes et de toutes les préférences par défaut qui utilisent le numéro diasable ou supprimé. |
Ce qu’il faut faire ensuite
Les modifications prennent effet du côté de Webex dès que vous les enregistrez. Mais, vous devez appliquer le script Lua mis à jour à votre Unified CM pour mettre à jour le routage de vos appels.
Flux des tâches d’installation pour la configuration d’Unified CM
Pour router les appels de votre entreprise vers le Cloud Webex, vous définissez des règles d’acheminement et des troncs dans l’administration Unified CM. Les étapes suivantes sont des étapes de haut niveau pour cette configuration :
|
Étape |
Description |
Section |
|---|---|---|
|
1 |
Créer un script de personnalisation SIP à partir du script Webex Lua. |
Créer un script de personnalisation SIP à partir du script Webex LUA |
|
2 |
(Facultatif) Créez ou mettez à jour un profil SIP pour utiliser l’assistance d’offre anticipée. |
(Facultatif) Configurer l’assistance de l’offre anticipée pour les appels vocux et vidéo |
|
3 |
Créez un profil de sécurité pour votre tronc SIP. |
|
|
4 |
(Facultatif) Ajouter la prise en charge du codec G.722. |
|
|
5 |
Créer un nouveau tronc entre Unified CM et votre Expressway-CCUBEExpressway-E |
Créer un nouveau tronc entre Unified CM et Expressway-CCUBEExpressway-E |
|
6 |
Créer un groupe de route. |
|
|
7 |
Créer une liste de route. |
|
|
8 |
Créer des schémas de route. |
Créer un script de personnalisation SIP à partir du script Webex LUA
Utilisez le script Lua que vous avez exporté à partir de Webex Administration du site ou Control Hub pour créer un nouveau Script de personnalisation SIP dans Unified CM.
Avant de commencer
Mise à jour de l’en-tête : -- Mettre à jour l'en-tête avec l'URL CCAX local oldTo1 = msg:getHeader("To") local newTo1 = string.gsub(oldTo1, "", "<sip:%1@ecccx.<your_region>.webex.com>") msg:modifyHeader("To", newTo1)| 1 |
Dans l’administration Unified CM , allez à Périphérique > paramètres dupériphérique > script de . |
| 2 |
Sélectionnez Ajouter nouveau pour créer un nouveau script de personnalisation SIP. |
| 3 |
Donnez au script un nom qui l’identifie clairement, comme "your_site_name_webex_edge_audio« . |
| 4 |
Sélectionnez Importer le fichier , puissélectionnez le script Lua que vous avez exporté précédemment. Après l’importation du script Lua, le contenu se met à jour en fonction du script Lua. |
| 5 |
Définissez le seuil de la mémoire sur |
| 6 |
Définissez le seuil des instructions Lua sur |
| 7 |
Cliquez sur Enregistrer. |
Que faire ensuite ?
Appliquez ce script de normalisation SIP au tronc entre votre Unified CM et votre Expressway-CCUBEExpressway-E.
(Facultatif) Configurer l’assistance de l’offre anticipée pour les appels vocux et vidéo
Nous vous recommandons d’utiliser une prise en charge d’une offre anticipée avec l’audio Edge, mais pas l’audio Edge. L’audio Edge prend également en charge les offres retardées.
Si votre configuration d’Administration Unified CM n’a pas de profil SIP, créez-en une avec ces étapes.
Si vous avez un profil SIP existant avec une assistance à l’avance, vous pouvez essayer de le ré-utiliser à cette fin. Assurez-vous qu’il correspond aux paramètres dans les étapes 4 à 6 de cette procédure.
| 1 |
À partir de l’Administration Unified CM , allez à Périphérique > Paramètres du périphérique> profil sélectionnez Trouver. |
| 2 |
Sélectionnez Profil SIP standard pour Cisco VCS. |
| 3 |
Sélectionnez Copier. |
| 4 |
Changez le Nom pour identifier la nouvelle version. Par exemple, ajoutez |
| 5 |
Décochez la case Autoriser le média de l’application iX. |
| 6 |
Définissez Support de l’offre anticipée pour les appels vocux et vidéo à Meilleur effort (aucun MTP inséré). |
| 7 |
Enregistrer votre profil SIP. |
Créer un profil Ligne auxiliaire SIP de sécurité
| 1 |
À Cisco Unified Administration CM , allez à Système > Sécurité > Ligne auxiliaire SIP Profil de sécurité , sélectionnez Ajouter nouveau. |
| 2 |
Nommez le profil de sécurité du tronc SIP. |
| 3 |
Configurer le Mode de sécurité du périphérique sur Chiffré ou Non sécurisé , en fonction de vos besoins de déploiement. |
| 4 |
Saisissez une valeur de port pour le Port entrant qui ne entre pas en conflit avec d’autres saisies. N’utilisez pas les ports 5060 ou 5061. Utilisez n’importe quel port de non-licence, tel que le port 5070. |
| 5 |
Enregistrer votre profil. |
(Facultatif) Ajouter la prise en charge du codec G.722
L’audio Edge prend en charge le codec G.722. Vous n’avez pas besoin de configurer le codec G.722 sur votre Unified CM pour que l’audio Edge fonctionne. Mais, parce que G.722 utilise moins de bande passante que les autres codecs, la configuration peut améliorer la qualité de service pour votre déploiement.
Webex prend en charge les codecs audio G.722, G.711a et G.711. Cependant, Webex ne prend pas en charge la renégociation des codecs à la mi-appel, tel que la musique d’attente (MOH).
| 1 |
À partir de l’Administration Unified CM, allez à Système > . |
| 2 |
Choisissez Activé pour publier le codec G.722 et enregistrez votre modification. |
| 3 |
Allez dans . |
| 4 |
Nommez la région et enregistrez le changement. |
| 5 |
Sélectionnez Perte par défaut d’usine pour la Liste des préférences du codec audio. |
| 6 |
Sélectionnez 64 kbits/s (G.722, G.711) pour le taux d’bits maximumaudio. |
| 7 |
Enregistrez vos modifications. |
Ce qu’il faut faire ensuite
Appliquez la nouvelle région au pool du périphérique pour l’audio Edge.
Créer un nouveau tronc entre Unified CM et Expressway-CCUBEExpressway-E
Créer un nouveau tronc à utiliser pour l’audio Edge. Ne modifiez pas un tronc existant.
| 1 |
À Cisco Unified Administration CM , allez à Périphérique > tronc et sélectionnez Ajouter nouveau . |
| 2 |
Pour Type de tronc , sélectionnez Ligne auxiliaire SIP , puis choisissez Suivant . |
| 3 |
Saisissez un Nom de périphérique. |
| 4 |
Sous Destination, saisissez l'adresse de destination et le port de destination pour votre Expressway-CCUBEExpressway-E. Utilisez le port 5060 pour les troncs non sécurisés et le port 5061 pour les troncs sécurisés. |
| 5 |
Configurer le profil Ligne auxiliaire SIP de sécurité sur le tronc que vous avez créé dans la tâche Créer Ligne auxiliaire SIP profil de sécurité. Vous ne pouvez utiliser qu’un seul tronc TLS sécurisé entre Unified CM et ExpresswayCUBE. Pour plus d’informations, voir Les appels intermittents vers la destination échouent via le tronc TLS (CSCus63305). Si un autre tronc TLS existe, alors vous devez configurer un tronc TCP avec ExpresswayCUBE ici. |
| 6 |
Définir le profil SIP sur le profil SIP que vous avez créé dans le (Facultatif) Définir Une assistance d’offre anticipée pour les appels vocux et vidéo. |
| 7 |
Pour la méthode de signalisation DTMF, sélectionnez RFC 2833. |
| 8 |
Pour le Script de personnalisation , sélectionnez le Script de personnalisation que vous avez créé dans le script Créer une personnalisation SIP à partir de la tâche du script Webex LUA. |
| 9 |
Enregistrez le tronc. Pour d’autres paramètres, tels que les pools de périphériques, les listes de groupes de ressources média, les emplacements, les espaces de recherche d’appel, le classement des appels, choisissez les configurations appropriées pour votre bureau. Attribuer les configurations en fonction des politiques et des services de votre entreprise. |
Créer un groupe de route
| 1 |
À Cisco Unified Administration CM , allez à « Routage des appels > le groupe > deroute . |
| 2 |
Sélectionnez Ajouter Nouveau. |
| 3 |
Nommez le groupe de route. |
| 4 |
Pour Périphériques disponibles, sélectionnez le tronc audio Edge que vous avez créé. |
| 5 |
Sélectionnez Ajouter au groupe de route. |
| 6 |
Enregistrez le groupe de route. |
Créer une liste de route
| 1 |
À Cisco Unified Administration CM , allez à « Routage des appels > . |
| 2 |
Sélectionnez Ajouter Nouveau. |
| 3 |
Nommez la liste de route et donnez-lui une description. |
| 4 |
Pour Cisco Unified Communications Manager', sélectionnez une valeur appropriée pour votre configuration, puis enregistrez la modification. |
| 5 |
Sous Informations sur le membre de la liste de route , sélectionnez Ajouter un groupe de route , puis choisissez le groupe de route que vous avez créé. |
| 6 |
Enregistrer la liste de route. |
Créer des schémas de route
Vous devez configurer les numéros de téléphone que vous avez enregistrés précédemment. Ce sont les numéros que les utilisateurs composent pour démarrer et rejoindre leurs réunions Webex.
Ces numéros incluent tous les numéros possibles qui se connectent à l’audio Edge. En fonction de votre configuration, votre pays, ou votre région, vous ne pouvez pas créer de schémas de route pour tous les nombres.
Si vous ne configurez pas un numéro de téléphone dans une Schéma de route, alors vous devez appeler ce numéro sur le réseau RTCP ou CCA-SP partenaire.
| 1 |
À Cisco Unified Administration CM , allez à « Routage des appels > le schéma > de route » et sélectionnez Ajouter nouveau. |
| 2 |
Pour schéma de route ,saisissez un numéro de téléphone sur lequel les utilisateurs appellent leurs réunions Webex. Désappe pus échappez à tout code ou préfixe utilisé pour composer un numéro. Le numéro de téléphone est envoyé sous un format entièrement qualifié E.164 avec ou sans signe plus. |
| 3 |
Pour Passerelle/Liste de route, sélectionnez la liste de route que vous avez créée lors de la tâche précédente. |
| 4 |
Enregistrez vos modifications. |
| 5 |
Répétez ces étapes pour chacun des numéros de téléphone restants que vous avez enregistrés précédemment. |
La configuration Unified CM achemine maintenant les appels pour les numéros sélectionnés vers votre Expressway-CCUBEExpressway-E.
Flux des tâches d’Expressway-C
Après avoir configuré votre Unified CM, vous configurez le Expressway-C.
|
Étape |
Description |
Section |
|---|---|---|
|
1 |
Créez une zone voisine à votre Unified CM sur le Expressway-C. |
Créer une zone voisine à Unified CM pour Expressway-CExpressway-E |
|
2 |
Définir une zone de client traversante sécurisée vers Expressway-E sur le Expressway-C. |
Définir la zone du client traversante sécurisée Expressway-E sur Expressway-C |
|
3 |
Définissez les règles de recherche sur Expressway-C. |
Créer une zone voisine à Unified CM pour Expressway-CExpressway-E
| 1 |
Connectez-vous à la page de configuration de l'Expressway-CExpressway-E et allez à , puis sélectionnez Ajouter nouveau. | ||||||||||
| 2 |
Nommez la zone. | ||||||||||
| 3 |
Pour le Type, sélectionnez Voisin. | ||||||||||
| 4 |
Sous H.323, configurerle Mode sur Off ( Off). | ||||||||||
| 5 |
Sous SIP, définissez ces propriétés :
| ||||||||||
| 6 |
Sous Emplacement , saisissez les informations du pair Unified CM. | ||||||||||
| 7 |
Sous Avancé, définissez ces propriétés :
| ||||||||||
| 8 |
Cliquez sur Créer une zone. |
Définir la zone du client traversante sécurisée Expressway-E sur Expressway-C
| 1 |
Connectez-vous à la page Expressway configuration C, zones, puis sélectionnez Ajouter nouveau. | ||||||||||
| 2 |
Nommez la zone. | ||||||||||
| 3 |
Pour Type, sélectionnez Client traversant. | ||||||||||
| 4 |
Sous Identifiants de connexion, saisissez le nom d’utilisateur et le mot de passe qui est utilisé pour se connecter au serveur de traversée. | ||||||||||
| 5 |
Sous H.323, configurez le Mode sur Désactivé. | ||||||||||
| 6 |
Sous SIP, définissez ces propriétés :
| ||||||||||
| 7 |
Sous Emplacement, saisissez l’adresse IP de Expressway-E. S’il y a plus d’une adresse IP, saisissez-les toutes. | ||||||||||
| 8 |
Enregistrez votre zone. |
Définir les règles de recherche sur Expressway-C
| 1 |
Connectez-vous à la page de configuration Expressway-C, recherche, puis sélectionnez Nouveau. | ||||||||||||||||
| 2 |
Nommez la règle de recherche et attribuez-lui une priorité, si nécessaire. | ||||||||||||||||
| 3 |
Définissez ces propriétés :
| ||||||||||||||||
| 4 |
Cliquez sur Créer une règle de recherche. |
Flux des tâches d’Expressway-E
Si votre déploiement utilise une version Expressway version X8.11 ou version plus récente, suivez ces étapes :
|
Étape |
Description |
Section |
|---|---|---|
|
1 |
Définir une zone de serveur traversante sécurisée sur Expressway-E. |
Définir la zone sécurisée du serveur traversant sur Expressway-E |
|
2 |
Définir la zone Webex sur votre Expressway-E. |
|
|
3 |
Définissez les règles de recherche sur Expressway-E. |
|
|
4 |
Configurer votre système Expressway-E pour utiliser TLS v1.2. |
|
|
5 |
Configurer mTLS sur votre Expressway-E. |
|
|
6 |
Mettez à jour le temps de session minimum de Expressway-E. |
Si votre déploiement utilise une version Expressway antérieure à X8.11, suivez ces étapes :
|
Étape |
Description |
Section |
|---|---|---|
|
1 |
Définir une zone de serveur traversante sécurisée sur Expressway-E. |
Définir la zone sécurisée du serveur traversant sur Expressway-E |
|
2 |
Définir les zones DNS avec TLS mutuel (mTLS) sur Expressway-E. |
|
|
3 |
Définissez les règles de recherche sur Expressway-E. |
|
|
4 |
Configurer votre système Expressway-E pour utiliser TLS v1.2. |
|
|
5 |
Configurer mTLS sur votre Expressway-E. |
|
|
6 |
Mettez à jour le temps de session minimum de Expressway-E. |
Définir la zone sécurisée du serveur traversant sur Expressway-E
| 1 |
Connectez-vous à la page de configuration Expressway-E, sélectionnez Nouveau. | ||||||
| 2 |
Nommez la zone. | ||||||
| 3 |
Pour Type, choisissez Serveur traversant et sélectionnez Créer une zone. | ||||||
| 4 |
Entrez le nom d’utilisateur et le mot de passe que vous avez configurés dans la zone du client traversant de Expressway-C. | ||||||
| 5 |
Sous H.323, configurerle Mode sur Off ( Off). | ||||||
| 6 |
Sous SIP, définissez ces propriétés :
| ||||||
| 7 |
Enregistrer la zone. |
Définir la Zone Webex sur Expressway-E
Si vous utilisez Expressway version X8.11 ou version plus récente, ajoutez la zone Webex à Expressway-E
| 1 |
Connectez-vous à la page de configuration Expressway-E, sélectionnez Nouveau. |
| 2 |
Pour Type, sélectionnez Webex. |
| 3 |
Cliquez sur Créer une zone. |
| 4 |
Recherchez l’ID de la zone numérique pour la zone Webex en le sélectionnant dans la liste des zones. L’ID de la zone numérique s’affiche dans la barre d’adresses de votre navigateur, par exemple « editzone?id=3 ». |
| 5 |
À l’aide de l’admin CLI avec ID de zone numérique, définissez la Zone Webex pour utiliser une configuration forcer le chiffrement média chiffré. Par exemple, si l’ID de la zone est 3, vous utilisez cette commande : |
Définir les zones DNS avec TLS mutuel Expressway-E
Si vous utilisez une version expressway antérieure à X8.11, définissez les zones DNS pour utiliser le TLS mutuel (mTLS).
Si vous utilisez votre Expressway-E pour Webex pour le Gouvernement, vous devez activer mTLS.
| 1 |
Connectez-vous à la page de configuration Expressway-E, sélectionnez Créer une zone. |
| 2 |
Nommez la zone. |
| 3 |
Pour Type, sélectionnez DNS. |
| 4 |
Sous H.323, configurerle Mode sur Off ( Off). |
| 5 |
Pour le modede vérification TLS, sélectionnez On (Mode de vérificationTLS). |
| 6 |
Pour vérifier le nom du sujetTLS, saisissez sip.webex.com |
| 7 |
Pour TLS mappage entrant de vérification, sélectionnez On. |
| 8 |
Configurer le mode de chiffrement média sur Auto. |
| 9 |
Configurer le mode de chiffrement média sur Forcer le chiffrement. |
| 10 |
Sous Avancé, définir le profil de la zone sur Personnalisé. |
| 11 |
Pour la préservation du paramètreSIP, sélectionnez On (On). Ce paramètre garantit que les paramètres de configuration du script Lua sont transmis au Expressway-E. |
| 12 |
Enregistrez vos modifications. |
Définir les règles de recherche sur Expressway-E
| 1 |
Connectez-vous à la page configuration Expressway-E, recherche, puis sélectionnez Nouveau. | ||||||||||||||||
| 2 |
Nommez la règle de recherche et attribuez-lui une priorité, si nécessaire. | ||||||||||||||||
| 3 |
Définissez ces propriétés :
| ||||||||||||||||
| 4 |
Cliquez sur Créer une règle de recherche. |
Configurer Expressway-E pour TLS v1.2
L’audio Edge fonctionne uniquement avec TLS v1.2.
| 1 |
Connectez-vous à la page |
| 2 |
Pour les ciphersSIP TLS, saisissez ce chiffrement : |
| 3 |
Pour la versionTLS minimum SIP, sélectionnez TLS v1.2. |
| 4 |
Enregistrez vos modifications. |
Configurer le TLS mutuel sur Expressway-E
Assurez-vous que Expressway-E utilise mTLS.
Si vous utilisez votre Expressway-E pour Webex pour le Gouvernement, vous devez activer mTLS.
| 1 |
Connectez-vous à la page |
| 2 |
Pour le mode TLS mutuel, sélectionnez On (On). |
| 3 |
Configurer le port TLS mutuel sur |
| 4 |
Enregistrez vos modifications. |
Mettre à jour le minutes de session minimum
Nous vous recommandons d’actualiser le temps de session minimum car Webex et Unified CM ont des valeurs par défaut différentes pour ce paramètre. Ce changement permet d’éviter une certaine erreur d’appel pour les appels allant de votre organisation vers le Cloud Webex.
Précédemment, nous recommandons de changer le paramètre dans Unified CM, mais cette approche a un impact sur les autres flux SIP qui ne nécessitent pas la plus longue période.
| 1 |
Connectez-vous à la page |
| 2 |
Faites défiler jusqu’à l’intervalle d’actualisation de la session (secondes)et définissez la valeur sur 14400. |
| 3 |
Enregistrez votre modification. |
Configuration du flux des tâches pour la configuration du pare-feu et du certificat
Vous devez configurer vos pare-feux avec les ports et les certificats signés appropriés pour activer l’audio Edge.
|
Étape |
Description |
Section |
|---|---|---|
|
1 |
Ouvrez les ports du pare-feu requis. |
|
|
2 |
Appliquez les certificats signés nécessaires. |
Certificats signés à partir d’une autorité de certification de confiance |
|
3 |
Ajouter les certificats edge audio racine de l’AC Expressway-E |
Ajouter des certificats edge Audio racine de l’AC Expressway-E |
Ports du pare-feu requis
Après avoir terminé les configurations Unified CM et ExpresswayCUBE, vous devez ouvrir les ports du pare-feu nécessaires. Reportez-vous à cet article, https://collaborationhelp.cisco.com/article/WBX264, pour les informations sur les exigences réseau et les ports à ouvrir.
Certificats signés à partir d’une autorité de certification de confiance
L’audio Edge nécessite que Expressway-E offre des certificats signés par des autorités de certification de confiance des autorités de certification pour les connexions TLS mutuelles (mTLS). Cet article répertorie les autorités de certification auxquelles Cisco fait confiance : https://collaborationhelp.cisco.com/article/WBX9000008850. L’audio Edge considére les certificats que les autorités listées signent comme valides et autorisent la connexion.
Si vous utilisez votre Expressway-E pour Webex pour le Gouvernement, vous devez activer mTLS.
L’audio Edge nécessite que votre CUBE offre des certificats signés par des autorités de certification de confiance de l’autorité de certification pour les connexions TLS mutuelles (mTLS). Utilisez le lien suivant pour obtenir une liste des autorités de certification auxquelles Cisco fait confiance : https://collaborationhelp.cisco.com/article/WBX9000008850. L’audio Edge considére les certificats que les autorités listées signent comme valides et autorisent la connexion.
Pour les déploiements de Webex for Government, vous devez activer mTLS.
Les CUBE sont déjà configurés pour accepter les certificats Webex. Ils ont un magasin de confiance intégré d’autorité de certification (AC) avec le certificat racine Quavadis requis.
Vous devez télécharger le certificat CUBE et la chaine de certificats CA que vous avez achetés auprès de l’AC. Avant de charger le certificat CUBE, vous devez configurer un point de confiance. Pour des détails, voir la section sur la configuration CUBE dans Configurer et dépanner les certificats signés par une AC Enterprise (tierce partie) pour SIP TLS et SRTP entre CUCM, les téléphones IP et CUBE à https://www.cisco.com/c/en/us/support/docs/unified-communications/unified-border-element/200614-Configure-and-Troubleshoot-Enterprise-CA.htmll’adresse .
Lorsque l’audio Edge envoie son certificat au cours du mTLS handshake, CUBE le valide par rapport aux certificats dans la certificat de confiance. Pour mettre à jour le groupe de confiance avec l’AC racine Cisco, téléchargez la dernière « Offre racine de confiance Cisco » à partir de http://www.cisco.com/security/pki/ cette commande :
URL propre d'importation de trustpool crypto pki <latest_bundle_url>Pour plus d’informations sur la mise à jour de la liste de confiance, voir le chapitre gestion de la confiance PKI dans le Guide de configuration de l’infrastructure de la clé publique, guide Cisco IOS XE.
Ajouter des certificats edge Audio racine de l’AC Expressway-E
L’audio Edge nécessite des certificats d’ac signés d’IdenTrust et QuoVadis. Si vous avez déjà ces certificats d’AC chargés dans votre configuration Expressway-E, vous pouvez ignorer cette tâche.
Nous n’utiliserons prochainement plus le certificat « Hydrant SSL ICA G2 ». Mettez vos Expressways à jour pour inclure le certificat IdenTrust à la place.
Avant de commencer
Vous avez besoin de fichiers PEM des certificats « IdenTrust Commercial Root CA1 » et « QuoVadis Root CA2 ». Vous pouvez obtenir ces certificats ca à partir des sites Web IdenTrust et QuoVadis.
| 1 |
Connectez-vous à la page . |
| 2 |
Sous Télécharger, sélectionnez Parcourir et téléchargez les fichiers PEM que vous avez créés. |
| 3 |
Cliquez sur Joindre le certificat de l'AC. |
Configurer le rappel
Flux des tâches de configuration pour le rappel audio Edge
Si votre site utilise Webex Calling, vous pouvez plutôt utiliser le routage sur le réseau pour le rappel. Si vous n’avez pas Webex Calling, utilisez cette méthode. Ne configurez pas le rappel par les deux méthodes.
Avant de configurer le rappel audio Edge, assurez-vous que votre déploiement est correctement configuré :
-
Appliquez les paramètres DNS SRV suivants :
-
Les SRV DNS pour Expressway cible E doivent pointer vers le port 5062.
-
Fournir des enregistrements pour résoudre les noms de domaines entièrement qualifiés (FDQN) dans les enregistrements SRV domaine.
-
-
Certains déploiements peuvent utiliser les mêmes Expressway-E pour les appels d’entreprise à entreprise et pour le rappel audio Edge. Si votre déploiement réutilise ces cible, utilisez un domaine dédié pour les enregistrements SRV’audio Edge Expressway-E. Ne pas combiner différents ports dans un ensemble unique d’enregistrements SRV.
-
Votre configuration Unified CM doit router correctement les appels audio Edge pour les utilisateurs sur et hors de votre réseau.
-
Appliquez les paramètres DNS SRV suivants :
-
Les SRV DNS de chaque cible CUBE doivent pointer vers le port 5061.
-
Fournir des enregistrements pour résoudre les noms de domaines entièrement qualifiés (FDQN) dans les enregistrements SRV domaine.
-
-
Certains déploiements peuvent utiliser les mêmes objectifs CUBE pour les appels d’entreprise à entreprise et pour le rappel audio Edge. Si votre déploiement réutilise ces cible, utilisez un domaine dédié pour les enregistrements SRV’enregistrement pour les cible EDGE Audio CUBE. Ne pas combiner différents ports dans un ensemble unique d’enregistrements SRV.
-
Votre configuration Unified CM doit router correctement les appels audio Edge pour les utilisateurs sur et hors de votre réseau.
Si vous ne configurez pas votre réseau correctement pour gérer les appels à partir de Webex, l’audio Edge échoue sur le réseau partenaire de l’RTCP Webex ou CCA-SP.
Vous configurez le rappel audio Edge comme suit :
|
Étape |
Description |
Section |
|---|---|---|
|
1 |
Configurer une règle de recherche sur votre Expressway-C. | |
|
2 |
Configurer une règle de recherche sur votre Expressway-E. | |
|
3 |
Configurer le rappel audio Edge dans votre portail, que ce soit Webex Administration du site ou Control Hub. |
Appliquer les paramètres de rappel audio Edge dans l’administration du site Webex ou Appliquer les paramètres de rappel audio Edge dans Control Hub |
|
4 |
(Facultatif) Activer le rappel de l’extension dans votre portail. |
(Facultatif) Configurer le flux des tâches pour le rappel de l’extension |
|
Étape |
Description |
Section |
|---|---|---|
|
1 |
Configurer le rappel audio Edge dans votre portail, que ce soit Webex Administration du site ou Control Hub. |
Appliquer les paramètres de rappel audio Edge dans l’administration du site Webex ou Appliquer les paramètres de rappel audio Edge dans Control Hub |
|
2 |
(Facultatif) Activer le rappel de l’extension dans votre portail. |
(Facultatif) Configurer le flux des tâches pour le rappel de l’extension |
|
Étape |
Description |
Section |
|---|---|---|
|
1 |
Configurer une règle de recherche sur votre Expressway-E. | |
|
2 |
Configurer le rappel audio Edge dans votre portail, que ce soit Webex Administration du site ou Control Hub. |
Appliquer les paramètres de rappel audio Edge dans l’administration du site Webex ou Appliquer les paramètres de rappel audio Edge dans Control Hub |
|
3 |
(Facultatif) Activer le rappel de l’extension dans votre portail. |
(Facultatif) Configurer le flux des tâches pour le rappel de l’extension |
Routage des appels pour la Expressway-C
Pour que le rappel audio Edge fonctionne, votre déploiement doit autoriser les numéros E.164 à traverser votre Expressway et à router les appels en fonction de votre configuration. Ceci permet un acheminement correct des appels pour les utilisateurs qui sont sur et hors de votre réseau.
| 1 |
Connectez-vous à la page de configuration Expressway-C, recherche, puis sélectionnez Nouveau. | ||||||||||||||||||||||
| 2 |
Nommez la règle et attribuez-lui une priorité, si nécessaire. | ||||||||||||||||||||||
| 3 |
Définissez ces propriétés :
| ||||||||||||||||||||||
| 4 |
Sélectionnez Créer une règle de recherche. |
Routage des appels pour la Expressway-E
Pour que le rappel audio Edge fonctionne, votre déploiement doit autoriser les numéros E.164 à traverser votre Expressway et à router les appels en fonction de votre configuration. Ceci permet un acheminement correct des appels pour les utilisateurs qui sont sur et hors de votre réseau.
| 1 |
Connectez-vous à la page de configuration Expressway-E, de recherche, puis sélectionnez Nouveau. | ||||||||||||||||||||||||
| 2 |
Nommez la règle et attribuez-lui une priorité, si nécessaire. | ||||||||||||||||||||||||
| 3 |
Définissez ces propriétés :
| ||||||||||||||||||||||||
| 4 |
Sélectionnez Créer une règle de recherche. |
Média distribué internationalement pour le rappel
L’audio Edge utilise un média distribué dans le monde entier pour tous les rappels. Pour obtenir une connectivité optimale, Webex sélectionne le nœud média le plus proche vers l’edge de votre entreprise en fonction des SRV. Le trafic passe ensuite du Cloud Webex vers le bord d’entreprise le plus proche pour cet appel. Ce routage minimise la latence et conserve la plus grande partie du trafic sur la dorsale (backbone) Webex et hors d’Internet.
Appliquer les paramètres de rappel audio Edge dans l’administration du site Webex
| 1 |
Connectez-vous Administration du site Cisco Webex Meetings, puis . |
| 2 |
Dans la section Numéros de rappel audio autorisés Edge , sélectionnez le Pays/Région pour lequel appliquer les paramètres de rappel, puis saisissez le nom de domaine pour le Expressway DNS SRVCUBE DNS SRV . Par exemple, si votre DNS Enregistrement SRV est |
| 3 |
Cliquez sur Ajouter. Lorsque vous cliquez sur Ajouter , Edge Audio teste automatiquement la connectivité DNS SRV configurée et recherche le nœud média Webex le plus proche pour SRV. Avant d’appliquer les paramètres, assurez-vous que l’SRV passe le test de connectivité. Si Webex ne peut pas déterminer l’emplacement géographique d’une SRV ajoutée, Webex sélectionne un nœud média par défaut en fonction de l’emplacement de votre site. Webex utilise la base de données maxmind pour localiser votre adresse IP. Si vous voyez une erreur dans l’emplacement de votre adresse IP, contactez MaxMind pour corriger le problème. |
| 4 |
Pour afficher les détails de vérification de la connectivité, cliquez sur l’indicateur de statut pour afficher la page Vérifier la destination SIP. |
| 5 |
Choisissez Appliquer les paramètres lorsque vous avez fini d’ajouter tous les paramètres de rappel. |
Appliquer les paramètres de rappel audio Edge dans Control Hub
| 1 |
À partir de l’affichage du client admin.webex.com , allez à Services , puis sous Réunion , sélectionnez Sites . |
| 2 |
Sélectionnez le site pour lequel configurer l’audio Edge et choisissez Configurer le site. |
| 3 |
Sélectionnez . |
| 4 |
Dans la section Numéros de rappel audio autorisés Edge , sélectionnez le Pays/Région pour lequel appliquer les paramètres de rappel, puis saisissez le nom de domaine pour le Expressway DNS SRVCUBE DNS SRV . Par exemple, si votre DNS Enregistrement SRV est |
| 5 |
Cliquez sur Ajouter. Lorsque vous cliquez sur Ajouter , Edge Audio teste automatiquement la connectivité DNS SRV configurée et recherche le nœud média Webex le plus proche pour SRV. Avant d’appliquer les paramètres, assurez-vous que l’SRV passe le test de connectivité. Si Webex ne peut pas déterminer l’emplacement géographique d’une SRV ajoutée, Webex sélectionne un nœud média par défaut en fonction de l’emplacement de votre site. Webex utilise la base de données maxmind pour localiser votre adresse IP. Si vous voyez une erreur dans l’emplacement de votre adresse IP, contactez MaxMind pour corriger le problème. |
| 6 |
Pour afficher les détails de vérification de la connectivité, cliquez sur l’indicateur de statut pour afficher la page Vérifier la destination SIP. |
| 7 |
Choisissez Appliquer les paramètres lorsque vous avez fini d’ajouter les paramètres de rappel. |
Options de routage de rappel audio Edge
Lorsque vous activez le rappel audio Edge pour un ou plusieurs pays, Webex route les appels par Internet. S’il y a des problèmes de connectivité DNS, TCP, ou TLS, ou qu’un appel échoue avec une réponse d’erreur 380 ou 400-699 SIP, Webex retente l’appel par défaut sur un réseau partenaire RTCP ou CCA-SP.
Voir Contrôler les options de routage du rappel pour l’audio Edge pour des détails sur la désactivation de l’audio Edge pour retenter les appels qui ont échoué sur un réseau partenaire RTCP ou CCA-SP.
(Facultatif) Configurer le flux des tâches pour le rappel de l’extension
Le rappel de l’extension pour l’audio Edge est disponible uniquement pour les sites WBS33 et ultérieurs. Pour savoir quelle version vous utilisez, voir Trouver votre Cisco Webex Meetings numéro de version.
Le rappel d’extension pour l’audio Edge permet aux utilisateurs de rejoindre les réunions Webex en utilisant la fonctionnalité M’appeler et leur extension interne. Ceci est uniquement disponible pour Webex Meetings, et ne fonctionne pas avec Webex Events, Webex Training, ou Webex Support.
Vous pouvez réutiliser les modèles de recherche que vous avez créés pour le rappel audio Edge avec rappel d’extension.
Vous configurez le rappel audio Edge comme suit :
|
Étape |
Description |
Section |
|---|---|---|
|
1 |
Activez le rappel de l’extension dans votre portail, que ce Administration du site ou Control Hub. |
Activer le rappel de l’extension dans Webex Administration du site ou |
|
2 |
Activer la téléconférence interne par rappel. |
Autoriser le appel en retour interne pour la téléconférence Webex dans Webex Administration du site ou Autoriser le appel en retour interne pour la téléconférence Webex dans Control Hub |
|
3 |
Spécifiez les pays ou régions vers lesquels Webex peut router les rappels. |
Configurer les pays autorisés pour le rappel dans webex Administration du site ou Configurer les pays autorisés pour le rappel dans Control Hub |
|
4 |
(Facultatif) Configurer les profils audio sécurisés pour Expressway-E. |
|
Étape |
Description |
Section |
|---|---|---|
|
1 |
Activez le rappel de l’extension dans votre portail, que ce Administration du site ou Control Hub. |
Activer le rappel de l’extension dans Webex Administration du site ou |
|
2 |
Activer la téléconférence interne par rappel. |
Autoriser le appel en retour interne pour la téléconférence Webex dans Webex Administration du site ou Autoriser le appel en retour interne pour la téléconférence Webex dans Control Hub |
|
3 |
Spécifiez les pays ou régions vers lesquels Webex peut router les rappels. |
Configurer les pays autorisés pour le rappel dans webex Administration du site ou Configurer les pays autorisés pour le rappel dans Control Hub |
|
4 |
(Facultatif) Configurer les profils audio sécurisés pour votre CUBE. |
|
Étape |
Description |
Section |
|---|---|---|
|
1 |
Activez le rappel de l’extension dans votre portail, que ce Administration du site ou Control Hub. |
Activer le rappel de l’extension dans Webex Administration du site ou |
|
2 |
Activer la téléconférence interne par rappel. |
Autoriser le appel en retour interne pour la téléconférence Webex dans Webex Administration du site ou Autoriser le appel en retour interne pour la téléconférence Webex dans Control Hub |
|
3 |
Spécifiez les pays ou régions vers lesquels Webex peut router les rappels. |
Configurer les pays autorisés pour le rappel dans webex Administration du site ou Configurer les pays autorisés pour le rappel dans Control Hub |
|
4 |
(Facultatif) Configurer les profils audio sécurisés pour Expressway-E. |
Activer le rappel de l’extension dans Webex Administration du site
Si vous gérez vos sites Webex dans Webex Administration du site, ou que vous avez terminé le processus de liaison du site , alors activez le rappel de l’extension dans les Administration du siteWebex.
| 1 |
Connectez-vous Administration du site Cisco Webex Meetings, puis . |
| 2 |
Dans la section Numéros de rappel audio autorisés Edge , sélectionnez Numéro de poste en tant que Pays/Région et saisissez Expressway DNS SRVCUBE DNS SRV. |
| 3 |
Cliquez sur Ajouter. |
| 4 |
Choisissez Appliquer les paramètres. Après avoir activé le rappel de l’extension, l’application des paramètres à la base de données prend 30 minutes. |
Activer le rappel de l’extension dans Control Hub
Si vous configurer et gérer vos sites Webex dans Control Hub, alors activez le rappel de l’extension dans Control Hub.
| 1 |
À partir de l’affichage https://admin.webex.comdu client dans , allez à Services et sous Réunion sélectionnez Sites . |
| 2 |
Sélectionnez le site pour lequel configurer l’audio Edge et choisissez Configurer le site. |
| 3 |
Sélectionnez |
| 4 |
Dans la section Numéros de rappel audio autorisés Edge , sélectionnez Numéro de poste en tant que Pays/Région et saisissez Expressway DNS SRVCUBE DNS SRV. |
| 5 |
Cliquez sur Ajouter. |
| 6 |
Choisissez Appliquer les paramètres. Après avoir activé le rappel de l’extension, l’application des paramètres à la base de données prend 30 minutes. |
Autoriser le rappel interne pour Webex la téléconférence dans Control Hub
Ce paramètre est uniquement disponible pour les clients CCA-SP, l’entreprise CCA et l’audio de l’Edge, et s’applique uniquement aux Webex Meetings.
Si vous disposez de cette option sur votre site, vous pouvez l'activer pour autoriser les participants de la réunion à recevoir un appel à un numéro de téléphone interne dans le site de la même entreprise. De plus, vous pouvez modifier le label qui apparaitra dans la boite de dialogue Conférence Audio lorsque les participants rejoindront la conférence audio.
| 1 |
À partir de l’affichage https://admin.webex.comdu client dans , allez à Services , puis sous Réunion , sélectionnez Sites . |
| 2 |
Choisissez le site Webex pour lequel modifier les paramètres, puis cliquez sur Configurer le site. |
| 3 |
Sous Paramètres communs , cochez la case Activerla téléconférence interne par retour. |
| 4 |
Dans la zone de saisie de texte du Label de la téléconférence interne par rétroconnexion, entrez un nom descriptif ou une phrase pour identifier une option de rappel interne par rétroconnexion. |
| 5 |
Cliquez sur Mettre à jour. |
Autoriser le appel en retour interne pour la téléconférence Webex dans Webex Administration du site
Ce paramètre est uniquement disponible pour les clients CCA-SP, l’entreprise CCA et l’audio de l’Edge, et s’applique uniquement aux Webex Meetings.
Si vous disposez de cette option sur votre site, vous pouvez l'activer pour autoriser les participants de la réunion à recevoir un appel à un numéro de téléphone interne dans le site de la même entreprise. De plus, vous pouvez modifier le label qui apparaitra dans la boite de dialogue Conférence Audio lorsque les participants rejoindront la conférence audio.
| 1 |
Connectez-vous à Webex Administration du site et . |
| 2 |
Faites défiler jusqu’à la section Options du site, puis cochez la case Activer la téléconférence interne par retour. |
| 3 |
Dans la zone de saisie de texte du Label de la téléconférence interne par rétroconnexion, entrez un nom descriptif ou une phrase pour identifier une option de rappel interne par rétroconnexion. |
| 4 |
Cliquez sur Mettre à jour. |
Configurer les pays autorisés pour le rappel dans webex Administration du site
Si vous gérez vos sites Webex dans Webex Administration du site, ou que vous avez terminé le processus de liaison des sites , utilisez ces étapes pour spécifier les pays ou régions vers lesquels Webex peut router les rappels.
| 1 |
Connectez-vous Administration du site Cisco Webex Meetings, puis . |
| 2 |
Dans la section Pays avec rappel Webex autorisés, utilisez les case à cocher pour activer ou désactiver un pays ou une région. Vous devez avoir activé le rappel au moins un pays ou une région. |
| 3 |
Lorsque vous avez terminé d’effectuer des modifications, enregistrez vos modifications. Vos modifications peuvent prendre jusqu’à 30 minutes pour se propage au client. |
Configurer les pays autorisés pour le rappel dans Control Hub
Si vous gérez vos sites Webex dans Control Hub, utilisez ces étapes pour spécifier les pays ou régions vers lesquels Webex peut router les rappels.
| 1 |
À partir de l’affichage https://admin.webex.comdu client dans , allez à Services et sous Réunion sélectionnez Sites . |
| 2 |
Sélectionnez le site pour lequel vous souhaitez configurer l’audio Edge et choisissez Configurer le site. |
| 3 |
Sélectionnez . |
| 4 |
Dans la section Pays avec rappel Webex autorisés, utilisez les case à cocher pour activer ou désactiver un pays ou une région. Vous devez avoir activé le rappel au moins un pays ou une région. |
| 5 |
Lorsque vous avez terminé d’effectuer des modifications, enregistrez vos modifications. Vos modifications peuvent prendre jusqu’à 30 minutes pour se propage au client. |
(Facultatif) Profils audio sécurisés pour Expressway-E
Nous vous recommandons de configurer le rappel de l’extension pour l’audio Edge uniquement pour accepter les appels provenant de votre site Webex. Si les participants utilisent le rappel pour rejoindre les réunions à partir de sites Webex inattendus, l Expressway-E rejette ces appels.
Pour configurer un profil audio sécurisé, téléchargez ou copiez le fichier XML politique d’appel (CPL) à partir Administration du site ou Control Hub. Puis, chargez le fichier dans vos clusters Expressway-E.
Votre site Webex doit être sur la version 40.8.0 ou version plus récente pour configurer un profil audio sécurisé.
Si vous avez un fichier CPL XML existant avec des règles pour accepter ou rejeter des appels, vous devez fusionner le fichier CPL XML de Administration du site ou Control Hub avec votre fichier existant.
Si vous ne fusionnez pas les deux fichiers ensemble, le fichier XML CPL d’origine est écrasé par le nouveau fichier CPL XML. Veillez à fusionner les deux fichiers attentivement.
Lorsque vous fusionnez les fichiers CPL XML, placez les règles de rejet d’appel en haut de la liste et les règles d’acceptation d’appel en bas de la liste.
Si vous acceptez les appels de plusieurs sites Webex, fusionnez le bloc avec l’UUID du site. Par exemple, le bloc de code suivant affiche à quoi ressemble le fichier XML CPL avec ces trois UUID du site :
-
x-cisco-site-uuid=9ca12345678e321be0123456e00ab789
-
x-cisco-site-uuid=9ca87654321e123be6543210e00ab987
-
x-cisco-site-uuid=9ca11223344e121be5566777e00ab555
<cpl xmlns=« urn:ietf:params:xml:ns:cpl » xmlns:taa=http://www.tandberg.net/cpl-extensions xmlns:xsi=http://www.w3.org/2001/XMLSchema-instance xsi:schemaLocation="urn:ietf:params:xml:ns:cpl cpl.xsd"> <taa:routed> <taa:rule-switch> <taa:rule originating-zone="Webex Zone" destination=".*;x-cisco-site-uuid=9ca12345678e321be0123456e00ab789;.*"> <proxy/> </taa:rule> <taa:rule originating-zone="Webex Zone" destination=".*;x-cisco-site-uuid=9ca87654 e be6543210e00ab987;.*"> <proxy/> </taa:rule> <taa:rule originating-zone="Webex Zone" destination=".*;x-cisco-webex-service=audio"> <reject status ="403" reason="Site Webex inconnu"/> </taa:rule> </taa:rule-switch> </taa:routed> Télécharger le fichier CPL XML dans Expressway-E
| 1 |
Exporter ou copier le fichier CPL XML de votre site Webex :
|
| 2 |
Dans la section Edge audio du client Edge, cliquez sur Secure Edge . |
| 3 |
Dans la section Expressway-E , cliquez sur Exporter ou Copier. Si vous avez plusieurs sites Webex qui passe par une seule Expressway-E, alors répétez les étapes 1 à 3 pour chaque site Webex. Pour chaque site Webex supplémentaire, copiez le bloc |
| 4 |
Connectez-vous à la page configuration Expressway-E, puis allez à |
| 5 |
Pour Sélectionner le nouveau fichier de politique d’appel, sélectionnez Choisir un fichier et chargez le fichier CPL XML. |
| 6 |
Cliquez sur Afficher le fichier de politique d’appel pour vérifier votre fichier chargé. |
Flux des tâches de configuration pour le routage des appels Webex sur le réseau pour le rappel
Si votre site utilise Webex Calling, vous pouvez utiliser le routage sur le réseau pour le rappel. Si vous n’avez pas Webex Calling, utilisez la méthode de rappel audio Edge. Ne configurez pas le rappel par les deux méthodes.
|
Étape |
Description |
Section |
|---|---|---|
|
1 |
Configurer le rappel de routage des appels Webex sur le réseau dans votre portail, que ce soit l’Administration du site Webex ou le Control Hub. |
ou Configurer le routage des appels Webex sur le réseau pour le rappel dans Control Hub |
|
2 |
(Facultatif) Activer le rappel de l’extension dans votre portail. |
(Facultatif) Configurer le flux des tâches pour le rappel de l’extension |
Configurer le routage des appels Webex sur le réseau pour le rappel dans l’administration du site Webex
Avant de commencer
Vous pouvez spécifier les pays ou régions vers lesquels Webex peut router les rappels. Pour nous cette fonctionnalité, vous devez gérer les sites Webex dans l'Administration du site Webex ou avoir terminé le processus de liaison des sites . Pour les extensions internationales configurées, lorsqu’un utilisateur sélectionne l’option Appelez-moi ou rappel en rejoignant une réunion, Webex Meetings tente tout d’abord d’acheminer l’appel directement vers Webex Calling. Si le numéro saisi par l’utilisateur n’est pas un numéro enregistré dans Webex Calling, l’appel est renvoyé et acheminé par le RTCP, le comportement de rappel normal.
| 1 |
Connectez-vous Administration du site Cisco Webex Meetings, puis . |
| 2 |
Dans la section Numéros de rappel audio autorisés Edge, utilisez les cases à cocher pour activer ou désactiver le pays ou la région. Activez au moins un pays ou une région pour le rappel. |
| 3 |
Dans la liste déroulante Pays/Région , sélectionnez le pays vers lequel router les appels sur le réseau. |
| 4 |
Dans la liste déroulante Routage des appels , sélectionnez Routage des appels Webex sur le réseau.
|
| 5 |
Cliquez sur Ajouter. En fonction de vos exigences, répétez l’étape pour « Extension » ou autres pays. Nous vous recommandons d’utiliser le routage des appels Webex sur le réseau pour tous les pays disponibles dans la liste Pays/Région . |
| 6 |
Choisissez Appliquer les paramètres lorsque vous avez ajouté tous les paramètres de rappel. Vos modifications peuvent prendre jusqu’à 30 minutes pour se propage au client. |
Configurer le routage des appels Webex sur le réseau pour le rappel dans Control Hub
Avant de commencer
Conditions préalables
-
Webex Calling licences et un Webex Calling RTCP de téléphone
-
Webex Meetings licences
Si vous gérez vos sites Webex dans Control Hub, vous pouvez spécifier les pays ou les régions vers lesquels Webex peut router les rappels. Pour les extensions internationales configurées, lorsqu’un utilisateur sélectionne l’option Appelez-moi ou rappel en rejoignant une réunion, Webex Meetings tente tout d’abord d’acheminer l’appel directement vers Webex Calling. Si le numéro saisi par l’utilisateur n’est pas un numéro enregistré dans Webex Calling, l’appel est renvoyé et acheminé par le RTCP, le comportement de rappel normal.
| 1 |
À partir de l’affichage du client dans https://admin.webex.comAtteindre Services et, sous Réunion, sélectionnez Sites. |
| 2 |
Sélectionnez le site pour lequel configurer le routage des appels Webex sur le réseau et choisissez Configurer le site. |
| 3 |
Sélectionnez . |
| 4 |
Dans la section de routage Webex Calling sur le réseau, utilisez les cases à cocher pour activer ou désactiver le pays ou la région. Activez au moins un pays ou une région pour le rappel. |
| 5 |
Dans la liste déroulante Pays/Région , sélectionnez le pays pour acheminer les appels sur le réseau. |
| 6 |
Dans la liste déroulante Routage des appels , sélectionnez Routage des appels Webex sur le réseau.
|
| 7 |
Cliquez sur Ajouter. En fonction de vos exigences, répétez l’étape pour « Extension » ou autres pays. Nous vous recommandons d’utiliser le routage des appels Webex sur le réseau pour tous les pays disponibles dans la liste Pays/Région . |
| 8 |
Choisissez Appliquer les paramètres lorsque vous avez ajouté tous les paramètres de rappel. Vos modifications peuvent prendre jusqu’à 30 minutes pour se propage au client. |
Ce qu’il faut faire ensuite
Le client peut être rappelé sur le périphérique Webex Calling en choisissant l’option Appelez-moi dans les paramètres de connexion audio de la réunion et en saisissant un numéro RTCP Webex Calling.
Partenaires CCA et audio Edge
L’audio Edge fonctionne avec tous les partenaires CCA. Les configurations sont les mêmes. La principale différence est que le déploiement utilise le réseau d’un partenaire CCA au lieu de Webex RTCP audio. L’enregistrement détaillé des appels CCA (CDR) affiche tous les appels des clients qui se connectent à une réunion en utilisant l’audio Edge. Pour plus d’informations sur les CDR CCA, voir le document de conception.
Après qu’un partenaire CCA a soumis une commande audio Edge, le partenaire décide de configurer l’audio Edge lui-même ou de travailler avec un administrateur client pour qu’il le configure.
Personnaliser la langue des invites de réponse vocale interactive (RVI)
L’IVR invite les appels qui routent sur l’audio Edge en utilisant les numéros d’appel d’un partenaire CCA par défaut sur l’anglais. Pour configurer un site Webex audio Edge avec un système IVR dans une autre langue, fournissez à votre client un script LUA mis à jour qui identifie les numéros d’appel pour chaque langue.
Pour mettre à jour la langue dans le script LUA, vous devez définir la balise Locale. Pour plus d’informations sur la balise des paramètres locaux, voir cet article : https://help.webex.com/article/4zjt9m
Après avoir mis à jour le script LUA, envoyez-le à votre client. Le client met ensuite à jour le script LUA sur son Unified CM.
Configurer la langue IVR par défaut pour les numéros d’appel CCA
Vous pouvez mettre à jour l’invite IVR pour que les sites Webex audio Edge liez dans une langue autre que l’anglais. Cette tâche explique comment changer la langue IVR par défaut de l’anglais vers une autre langue pour tous les numéros d’appel CCA.
-
Utilisez cet article comme référence pour les balises locales que vous pouvez ajouter.
-
Ajouter toutes les balises locales
avant x-cisco-site-uuid.
Avant de commencer
Téléchargez le script LUA Administration du site, Control Hub, ou l’Portail CCA.
| 1 |
Ouvrez le script Lua dans un éditeur de texte. |
| 2 |
Faites défiler jusqu’à l’URI de demande de mise à jour avec l’URL audio Edge et la section uuid du site et choisissez.
|
| 3 |
Enregistrez le script Lua et envoyez-le à votre client pour le télécharger sur son Unified CM. |