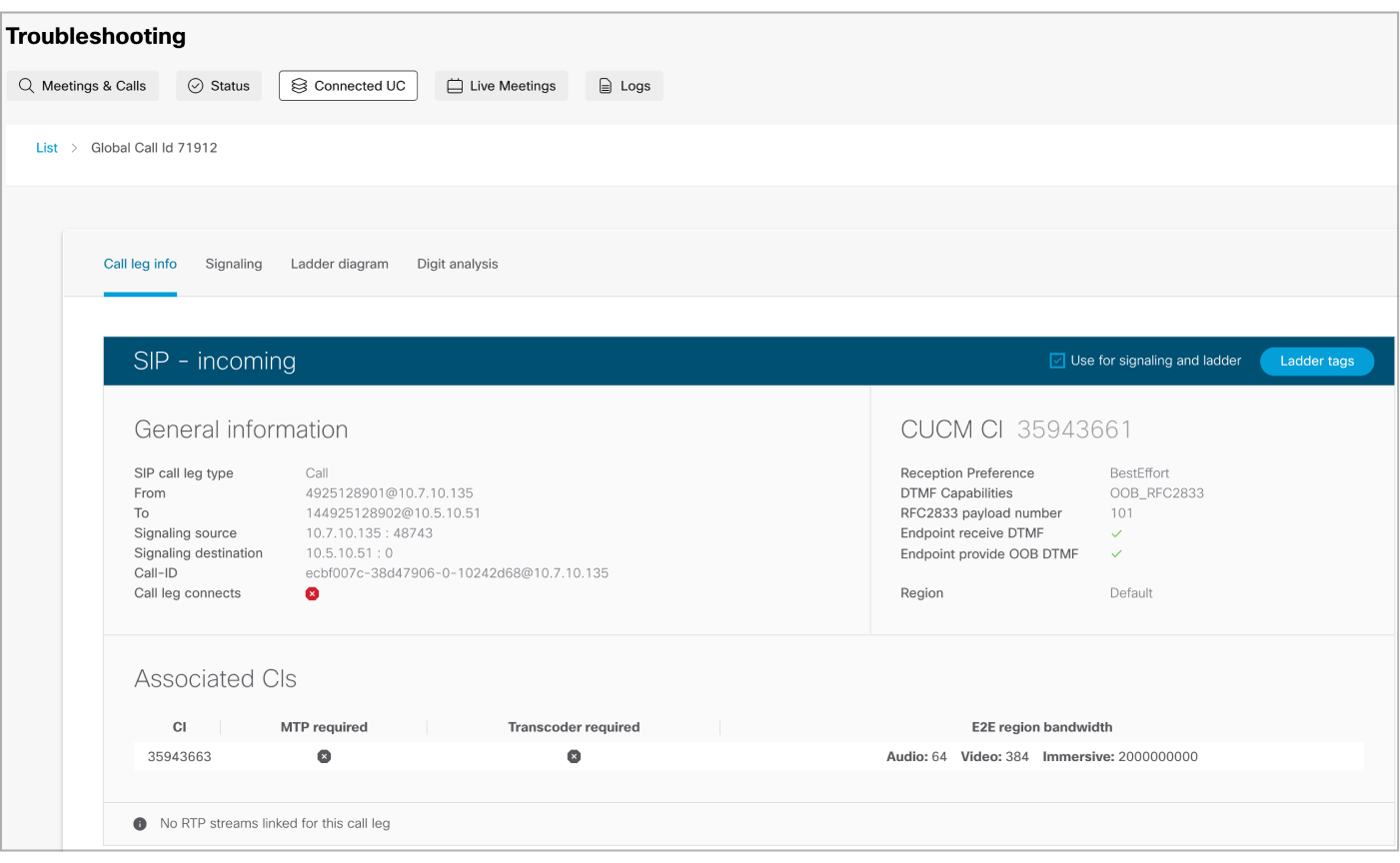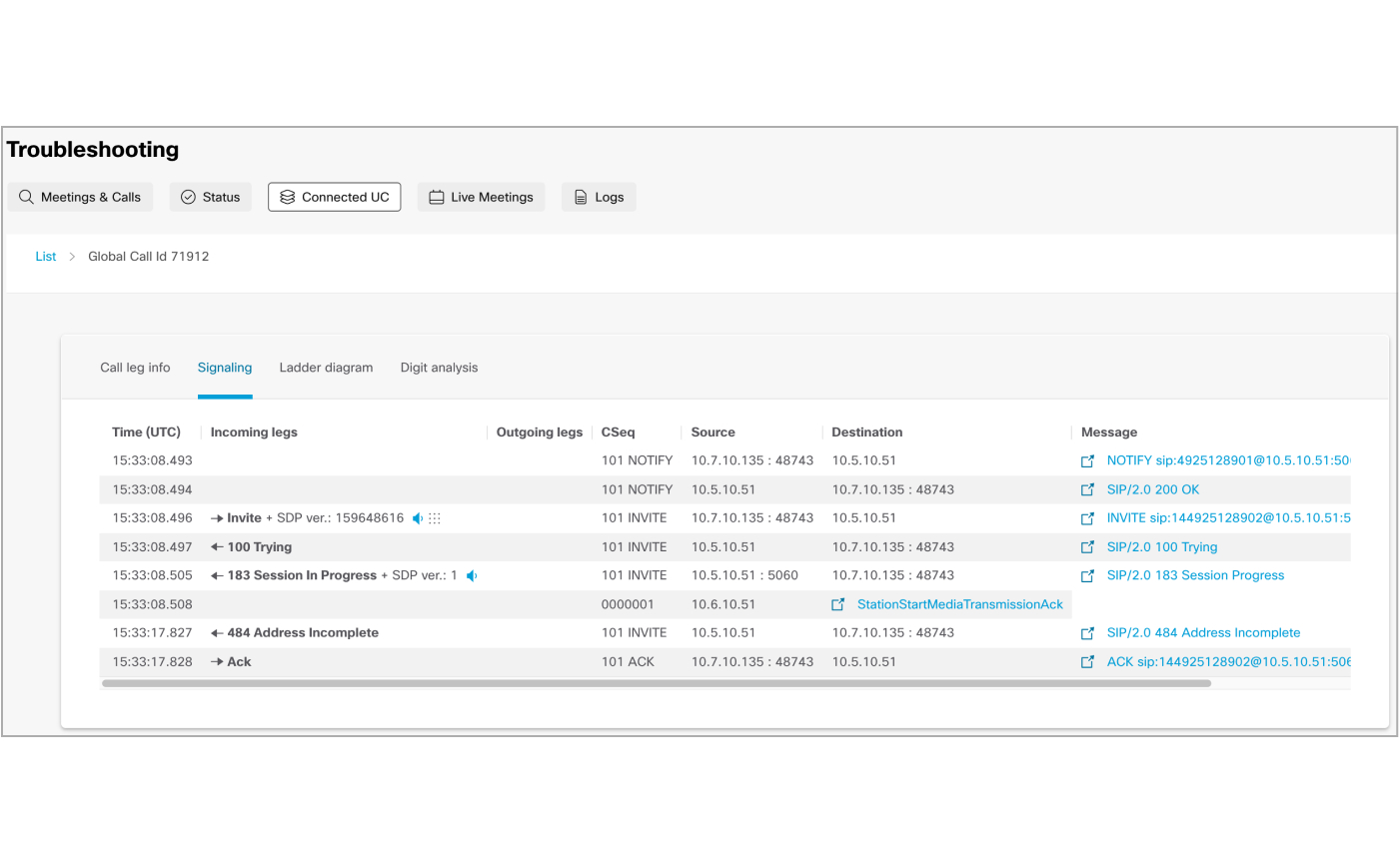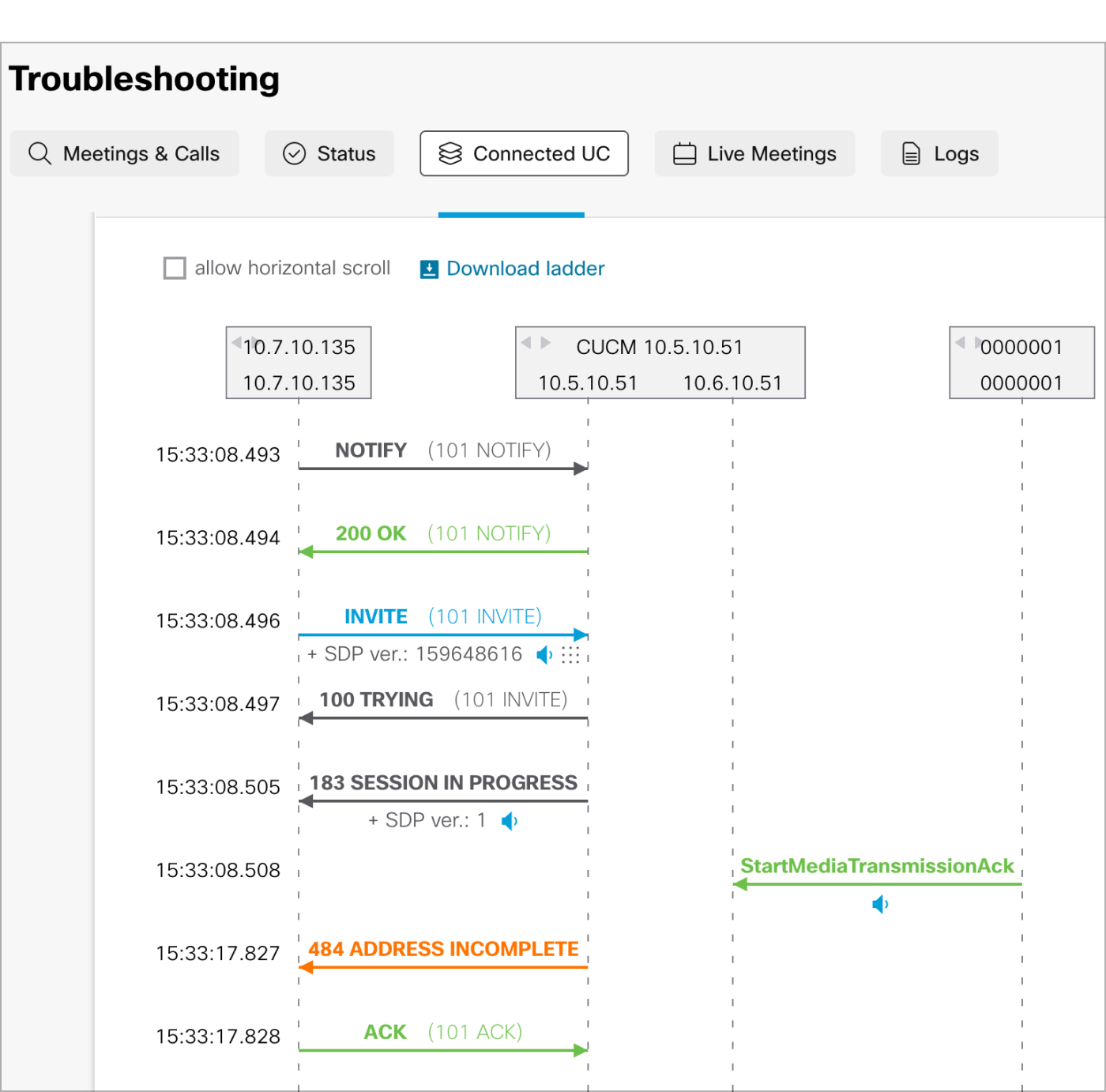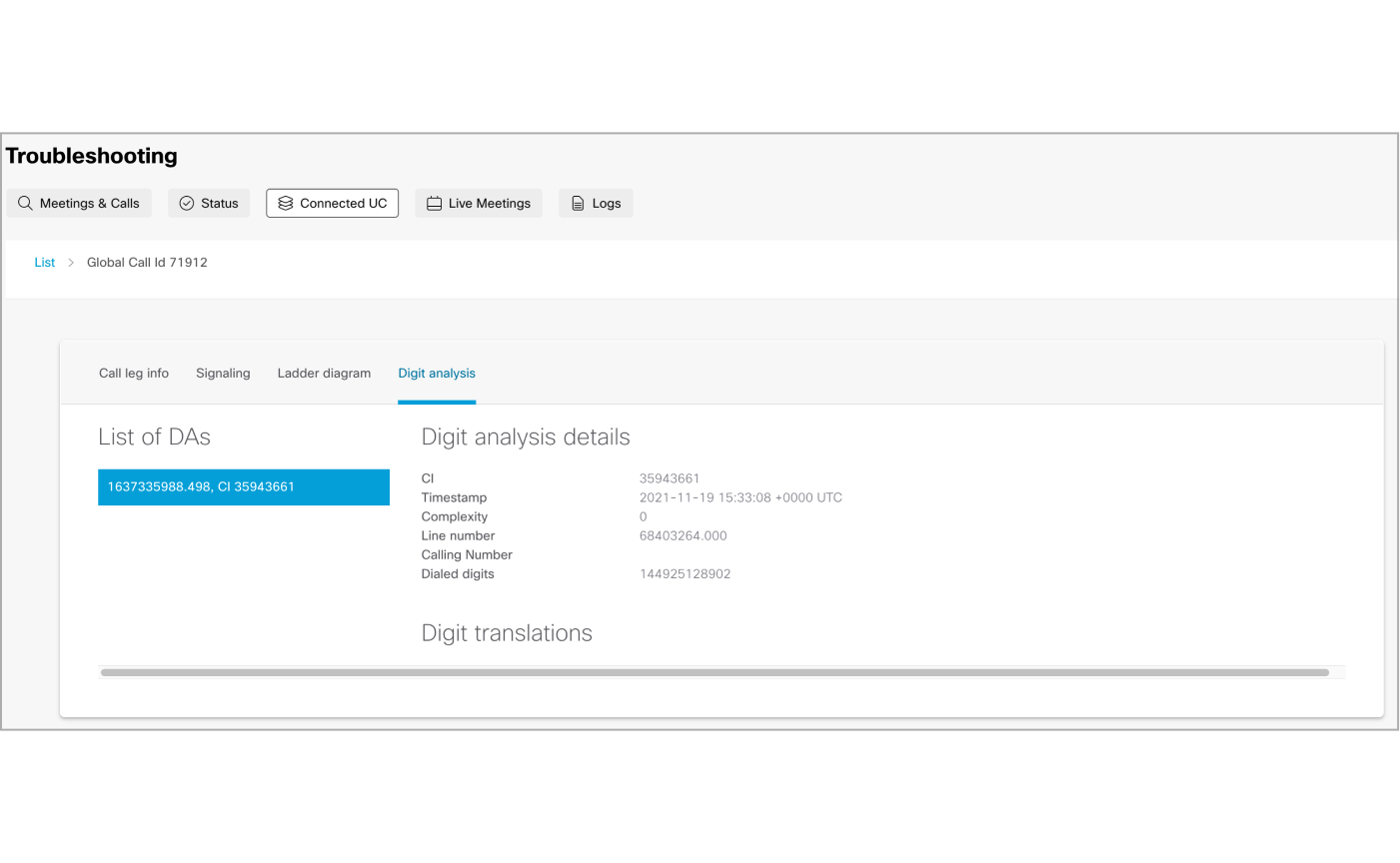- Start
- /
- Artikel

Felsök Unified CM samtalssignaleringsproblem med Webex molnansluten UC
 I den här artikeln
I den här artikeln Har du feedback?
Har du feedback?Om du har problem med Unified CM samtalssignering integreras Webex molnansluten UC med CSA (Collaboration Solutions Analyzer) och gör att du kan felsöka problemet med hjälp av felsökningsinformationen som visas i Control Hub för att fastställa grundorsaken.
Introduktion
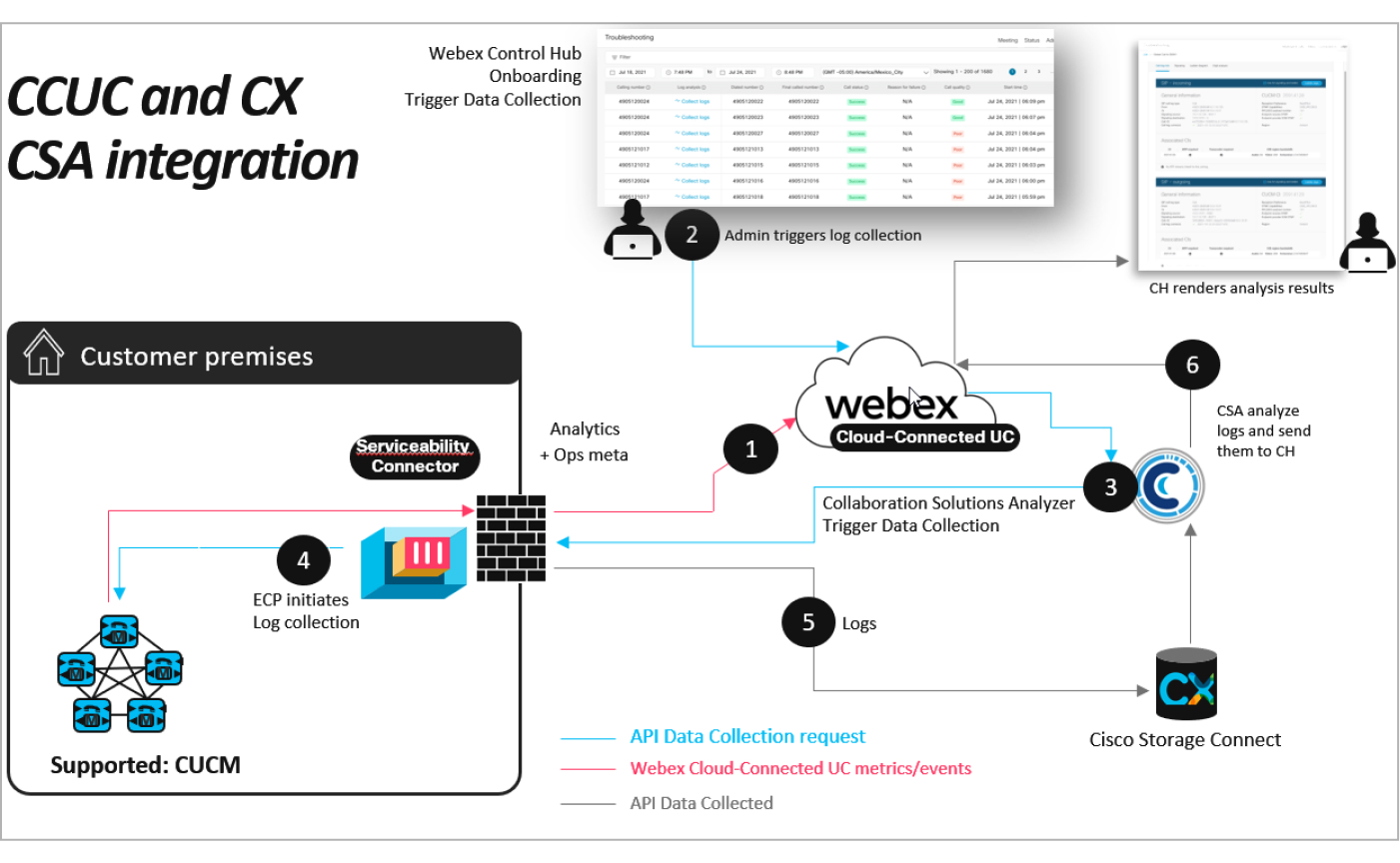
Visa felsökningsdata
Om du är skrivskyddad administratör, fullständig administratör eller supportadministratör kan du använda felsökningsinformationen som visas i Control Hub för att fastställa grundorsaken till Unified CM samtalssignaleringsproblem som användarna står inför.
Innan du börjar
-
Kontrollera att du har loggat in antingen som fullständig administratör, skrivskyddad administratör eller supportadministratör. Felsökning av logganalys fungerar bara för dessa roller.
-
För att felsökningsfunktionen ska fungera måste du aktivera tjänsten Operational Metrics för önskade Unified CM kluster på sidan Tjänsthantering . Mer information finns i Aktivera eller inaktivera Webex molnanslutna UC-tjänster i Control Hub.
-
När du använder felsökningsfunktionen för att samla in loggar och analysera dem kan andra data bearbetas och lagras utanför din region enligt beskrivningen i sekretessdatabladet förCisco TAC Delivery Services.
-
För att felsökningsfunktionen ska fungera måste du distribuera Webex Serviceability Connector. Mer information finns i distributionsguiden för Webex Serviceability Connector.
-
För att felsökningsfunktionen ska fungera måste du registrera alla Unified CM kluster för att Webex molnansluten UC och aktivera driftmått för dem. Se också till att du registrerar dessa kluster i Webex Serviceability Connector.
-
Se till att du registrerar alla noder i varje Unified CM kluster i Webex Serviceability Connector.
-
På alla samtalsbearbetningsnoder ska du se till att du i programmet anger felsökningsspårningsnivån till detaljerad och markera kryssrutan Aktivera spårning av SIP Cisco Unified Serviceability-samtalsbearbetning i avsnittet Inställningar för spårningsfilter (se följande skärmbilder). Mer information finns i avsnittet Konfigurera spårning i Cisco Unified Serviceability Administration Guide för din version av Unified CM versionen.
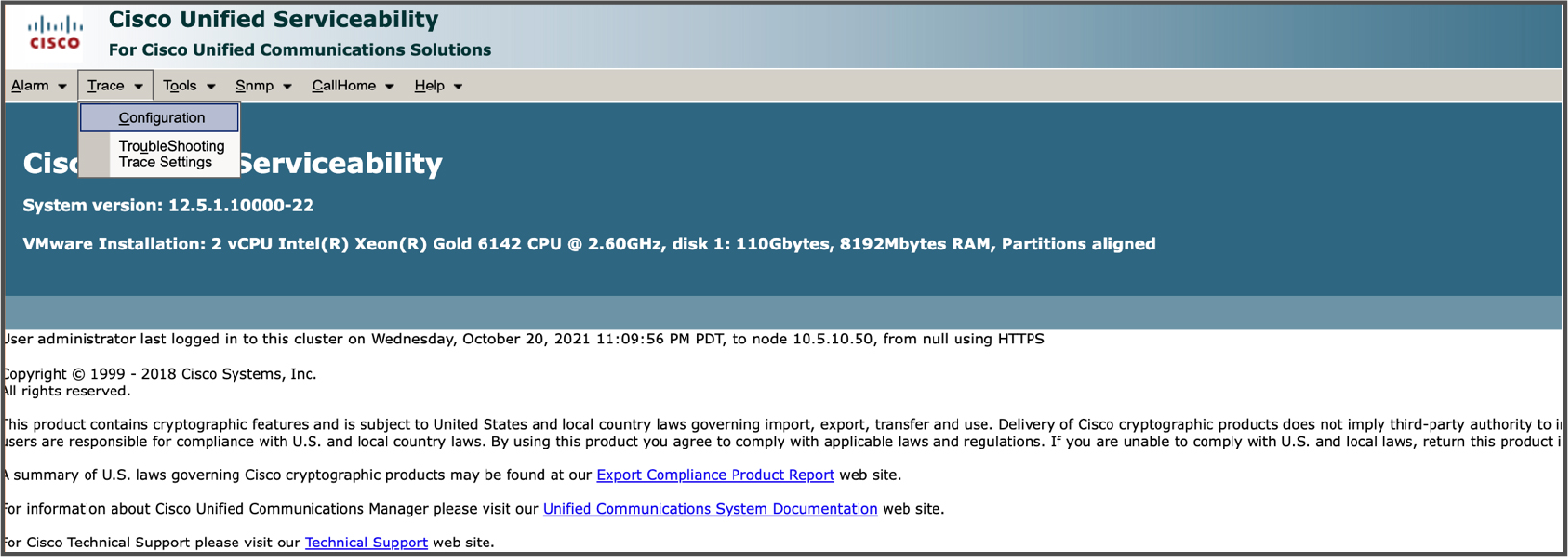
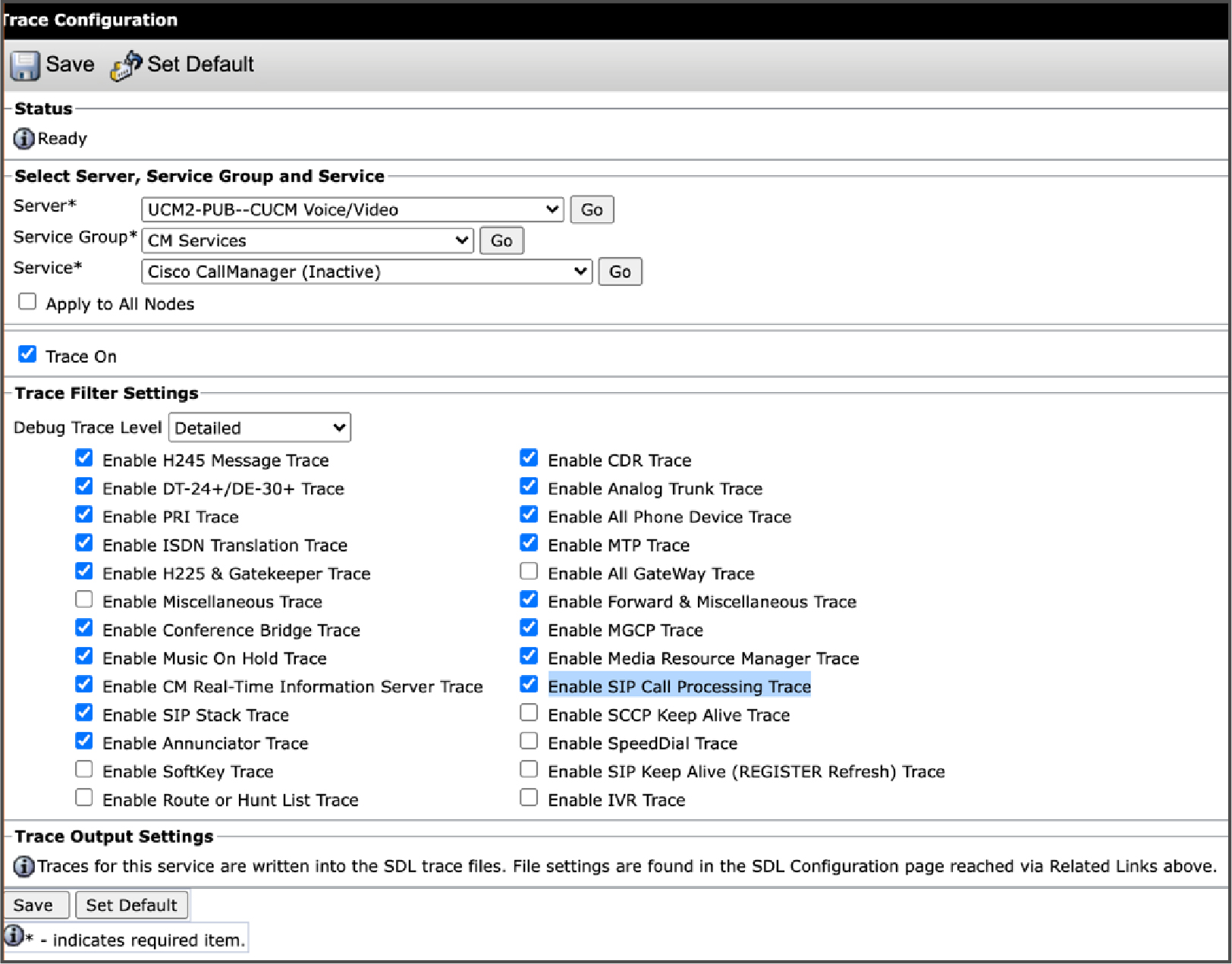
|
Från kundvyn i Control Hub går du till . Klicka på Connected UC. Sidan Felsökning visas med följande information:
|
Filtrera felsökningsdata
Du kan filtrera felsökningsinformationen som är relaterad till Webex molnanslutna UC-samtal som visas i Control Hub.
| 1 |
Klicka på sökområdet högst upp på sidan. En listruta visas med följande filter:
Välj det filter som du vill använda. Om du till exempel vill se en lista över alla dåliga samtal väljer du filtret Samtalskvalitet och klickar på Dåligt i listrutan. Du kan använda flera filter samtidigt. |
| 2 |
(Valfritt) Klicka på x om du vill att ett filter ska rensas eller om du vill ta bort flera filter klickar du på Rensa alla längst upp till höger på skärmen. |
Korsstart från driftinstrumentpanelen till felsökningssidan
| 1 |
Från kundvyn i Control Hub går du till På kortet Åtgärder klickar du på Instrumentpanel. |
| 2 |
Klicka på Felsök nu i valfritt diagram. Då korsstartas sidan Felsökning med lämpligt filter valt. |
Samla in samtalsloggar
| 1 |
Från kundvyn i Control Hub går du till . Klicka på Connected UC. Sidan Felsökning visas. |
| 2 |
Markera filtret eller filtren som du vill använda. |
| 3 |
I kolumnen Logganalys klickar du på Samla in loggar för det samtal som du vill samla in loggar för. Klicka på flera noder för att samla in loggarna parallellt. |
| 4 |
Klicka på förloppsindikatorn för det samtal som du vill visa förloppet för logginsamlingen för. Fönstret Logginsamlingsstatus visas. Följande är de olika stegen som äger rum under logginsamlingen:
När du har nått steget Slutfört klickar du på Stäng för att avsluta fönstret Logginsamlingsstatus . Klicka på Avbryt logginsamling om du vill avbryta loggsamlingen. |
Visa analys
Du kan använda de insamlade loggarna för att analysera orsaken till att samtal misslyckas.
|
När samtalsloggar har samlats in klickar du på Visa analys för att läsa in resultaten. När resultaten har lästs in visas fönstret SIP-inkommande med fyra flikar. Använd dem för att analysera orsaken till att samtalet misslyckades. Flikarna i fönstret SIP-inkommande är följande:
|